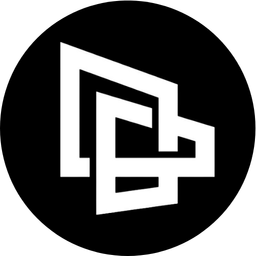
Unlock the digital brain with Tana
Guide to Building Your Digital Brain with Tana for Beginners
Every day, when you take notes and store information in Tana, it's important to organize and present the content accordingly.To do this effectively, Views in Tana become an important tool.
Views let you switch between different displays without changing key data.It lets you look at information from many angles, which is great for analyzing and building strategies.
A Tana node has 6 views, plus additional viewing options.
- View as List
- View as Table
- View as Card
- View as Tabs
- View as Side Menu
- View as Calendar
We'll quickly share 6 views in Tana in this article.Help you maximize, manage, and use the tool's potential.
Views =Organization and presentation of content
View Optiosn =Shown only when using View Mode, complements the view.
Explore View Options
You need to understand what View Options are before you start exploring each view in Tana.
Viewing options are designed to flexibly display in a way that suits each view.
For instance, the calendar view has 2 unique viewing options (that other views don't have):
- Date fields
- Day length
The display can be fine-tuned to reflect your needs and goals when using Tana, providing flexibility and convenience.
Filter
Filter is an option on all views.There are two main mechanisms in this filter:
- Filter by title: Tana always displays this mechanism as the default. It's handy for filtering information by button headers.
- Field values in a button (Field names): This is an additional way to filter, especially when you have a button that contains the (field) value. Filters will use these fields for searching and organizing data in the way you want.
#supertagfields
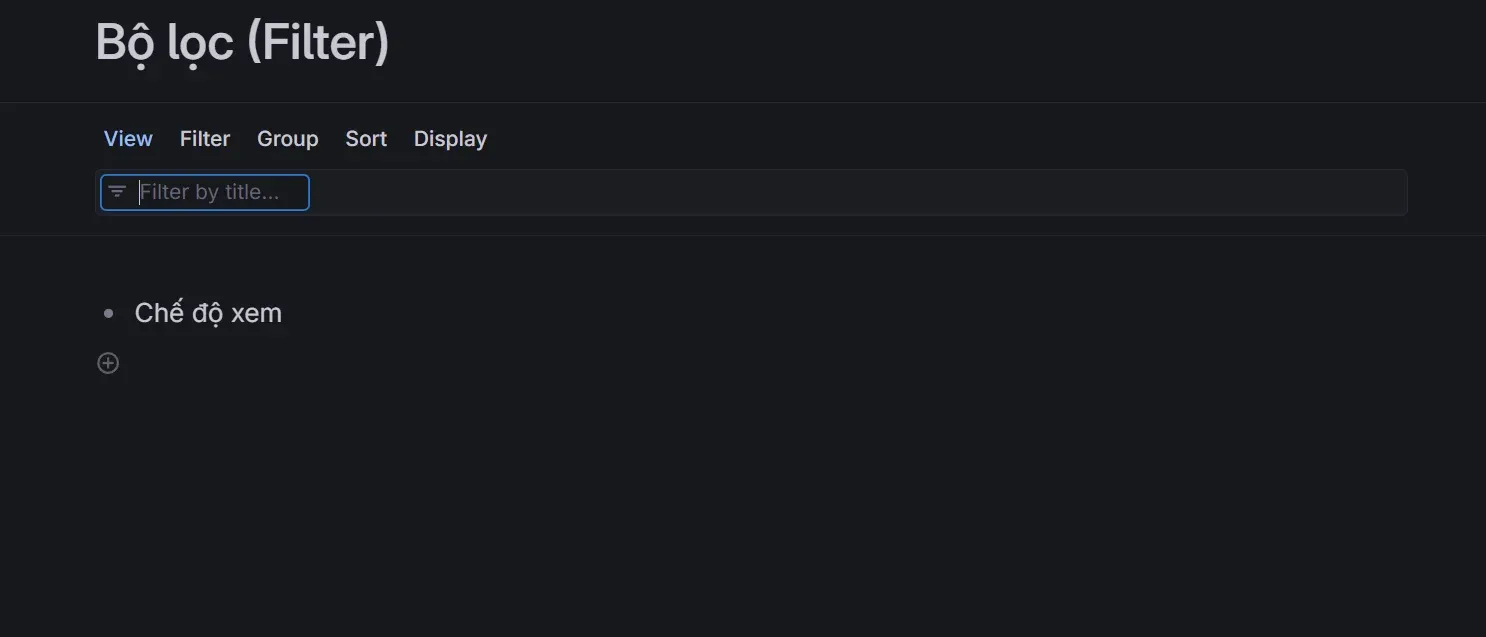
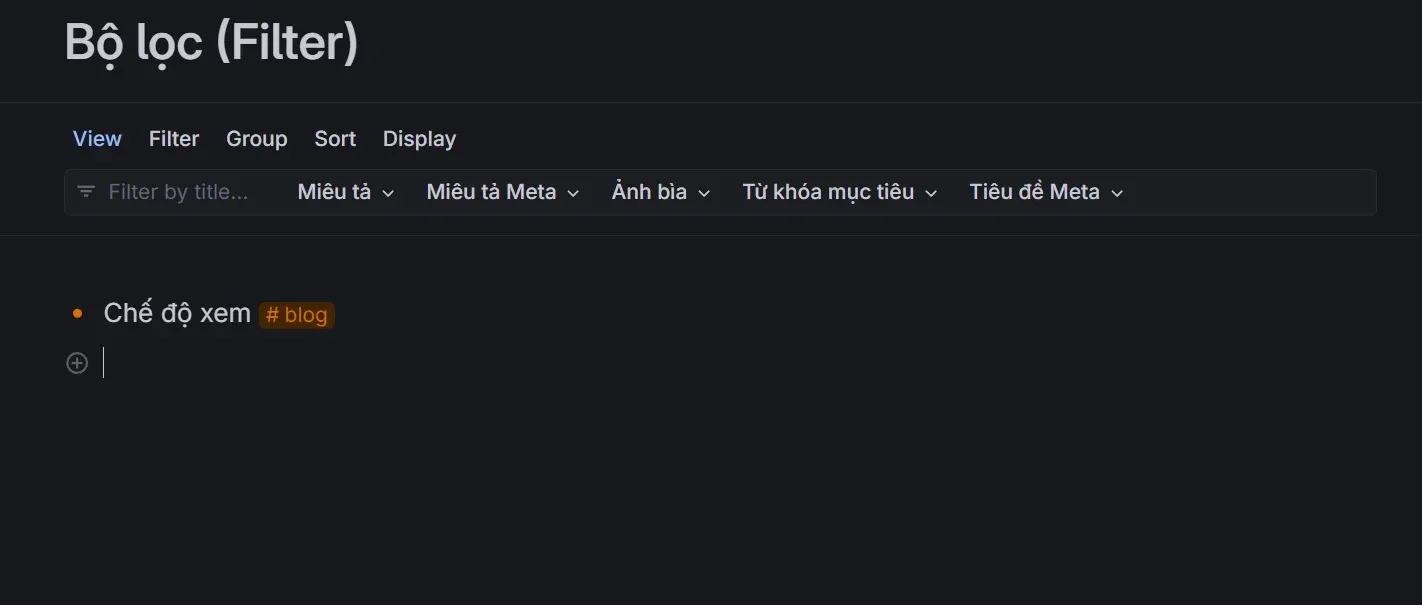
Group
The Group View option is only available for List View and Card View. This view will group the default group based on system value fields
- Based on the system field (
system fields) - Based on the () field you design in the supertag you assigned or in the button
fields
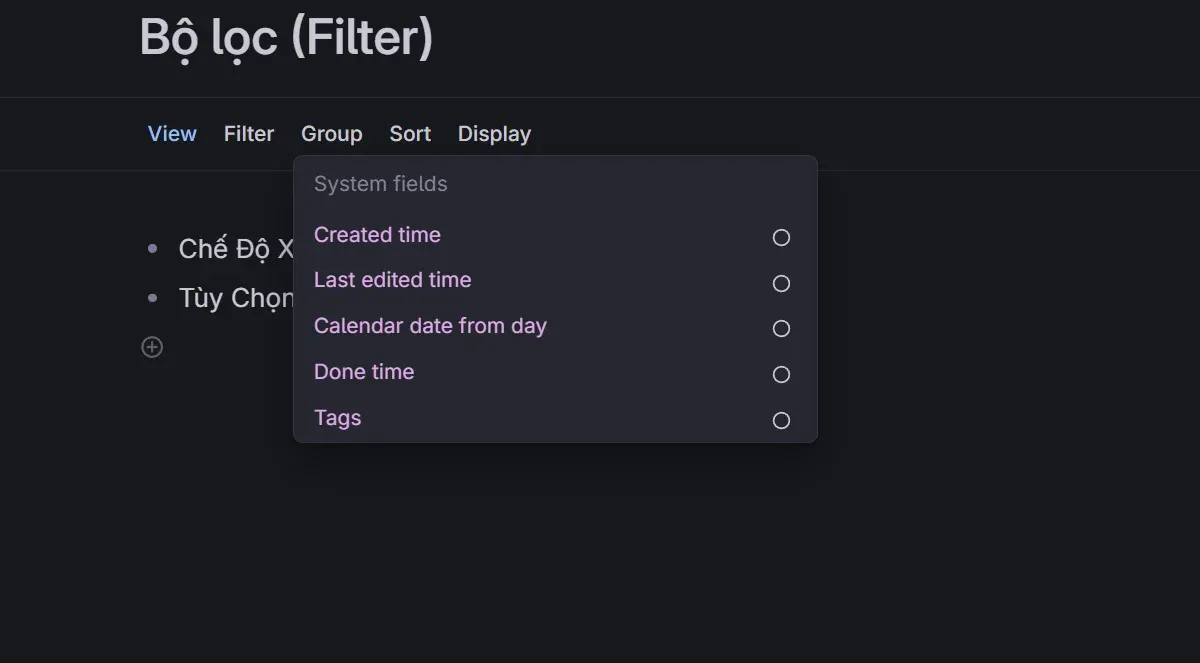
system fields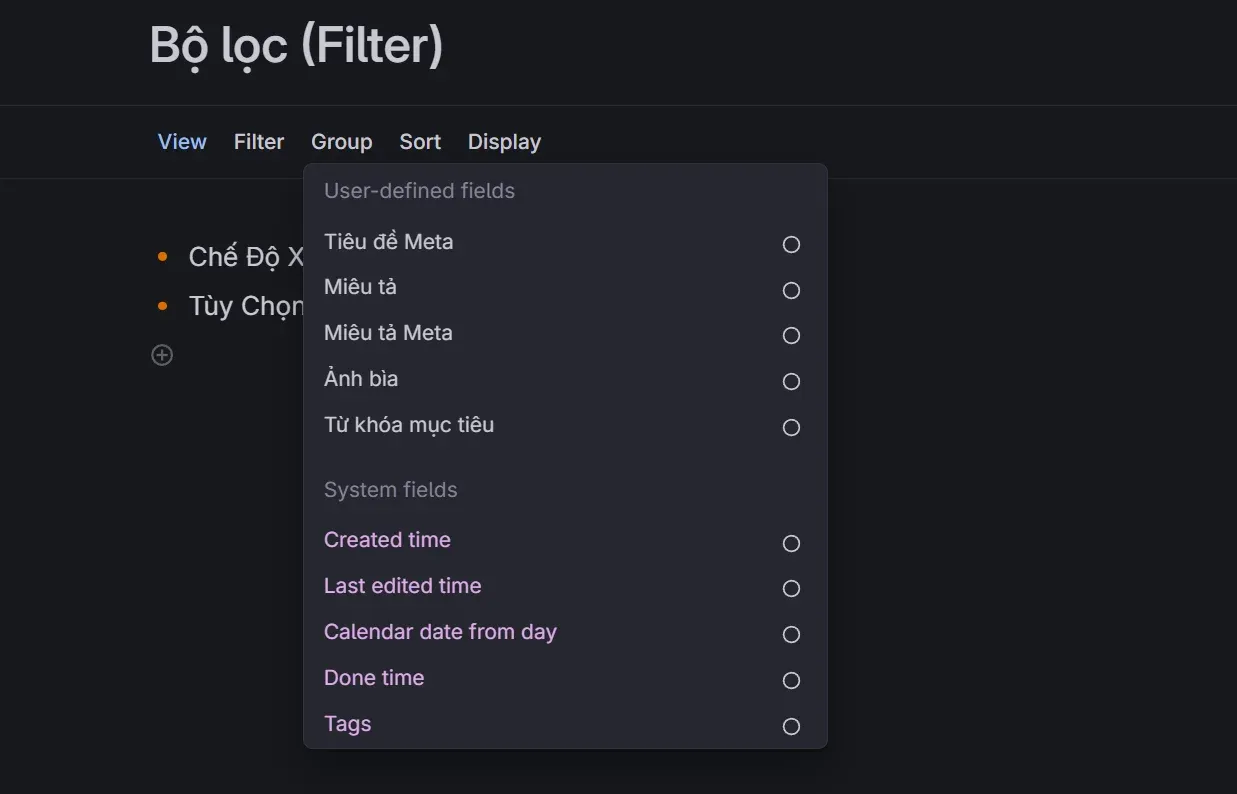
field #supertag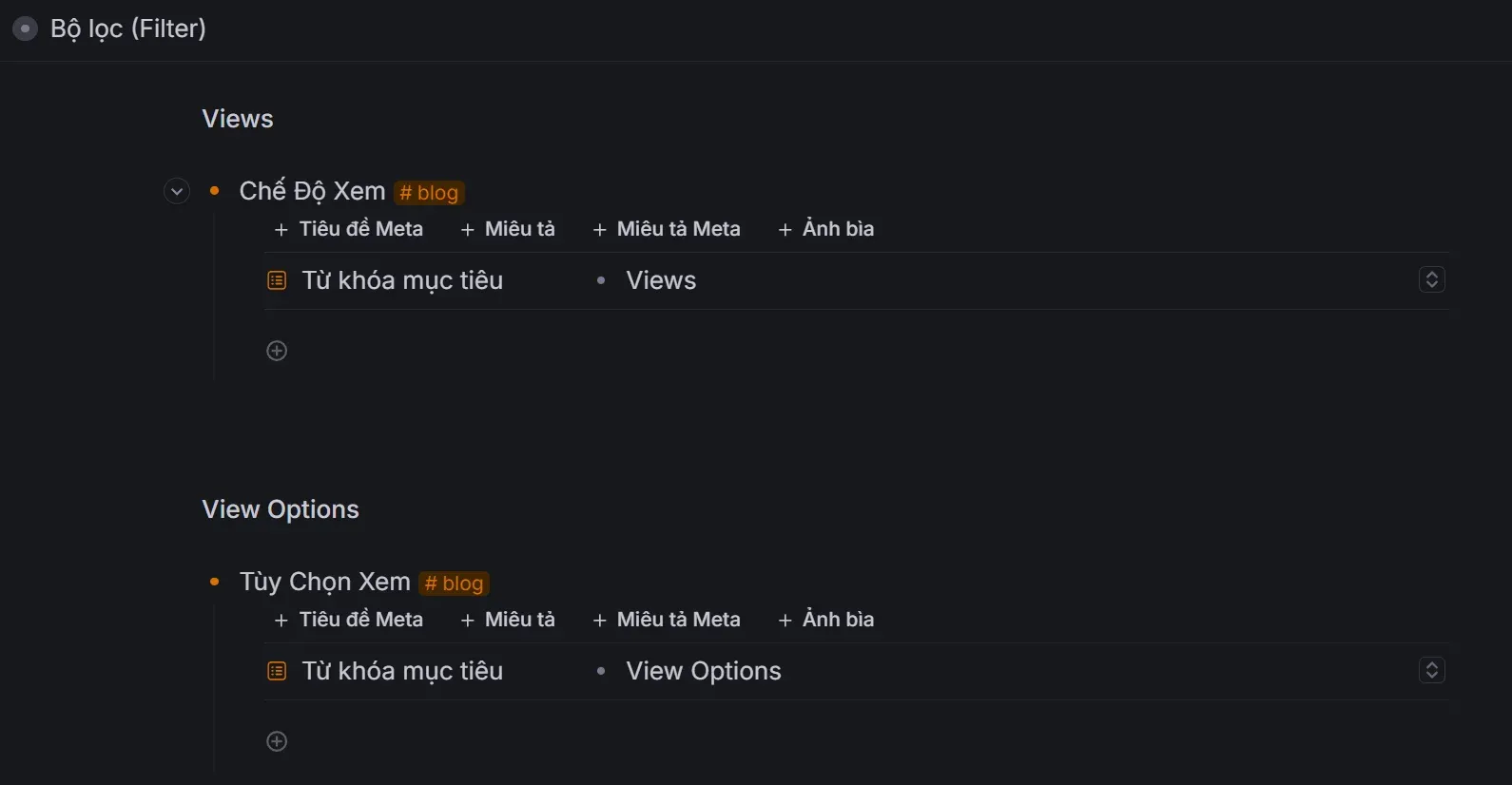
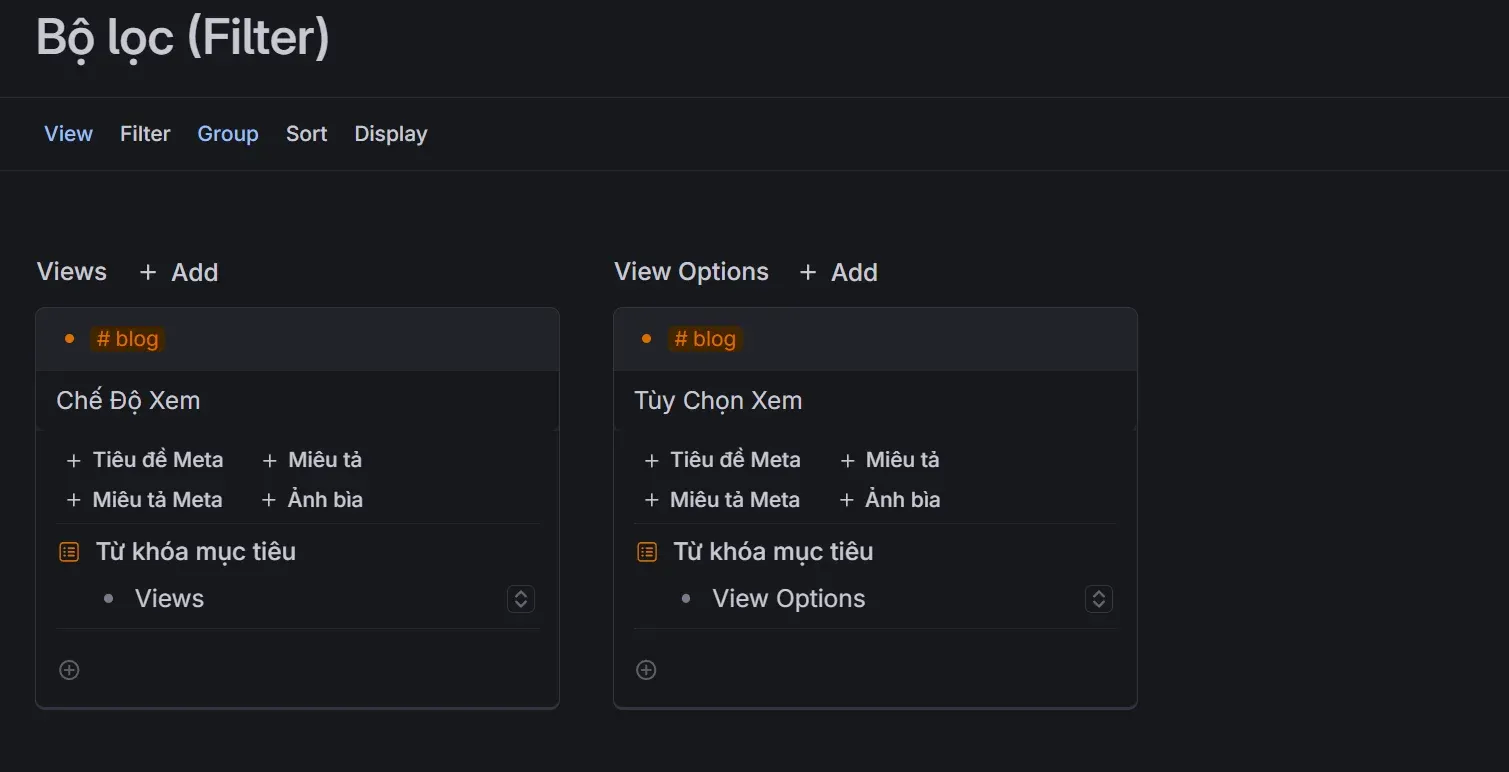
Sort
The Sort view is only available for List, Table, and Card Views.
The sort view option in Tana provides the ability to sort notes in ascending or descending order, depending on the system fields () or fields that you design yourself (). system field suser-defined fields
This is usually the most frequently used view option when you're in View as Table. Make it easy to organize and display notes in the order you want, leveraging information from system fields or fields you create to meet the needs of everyday work.
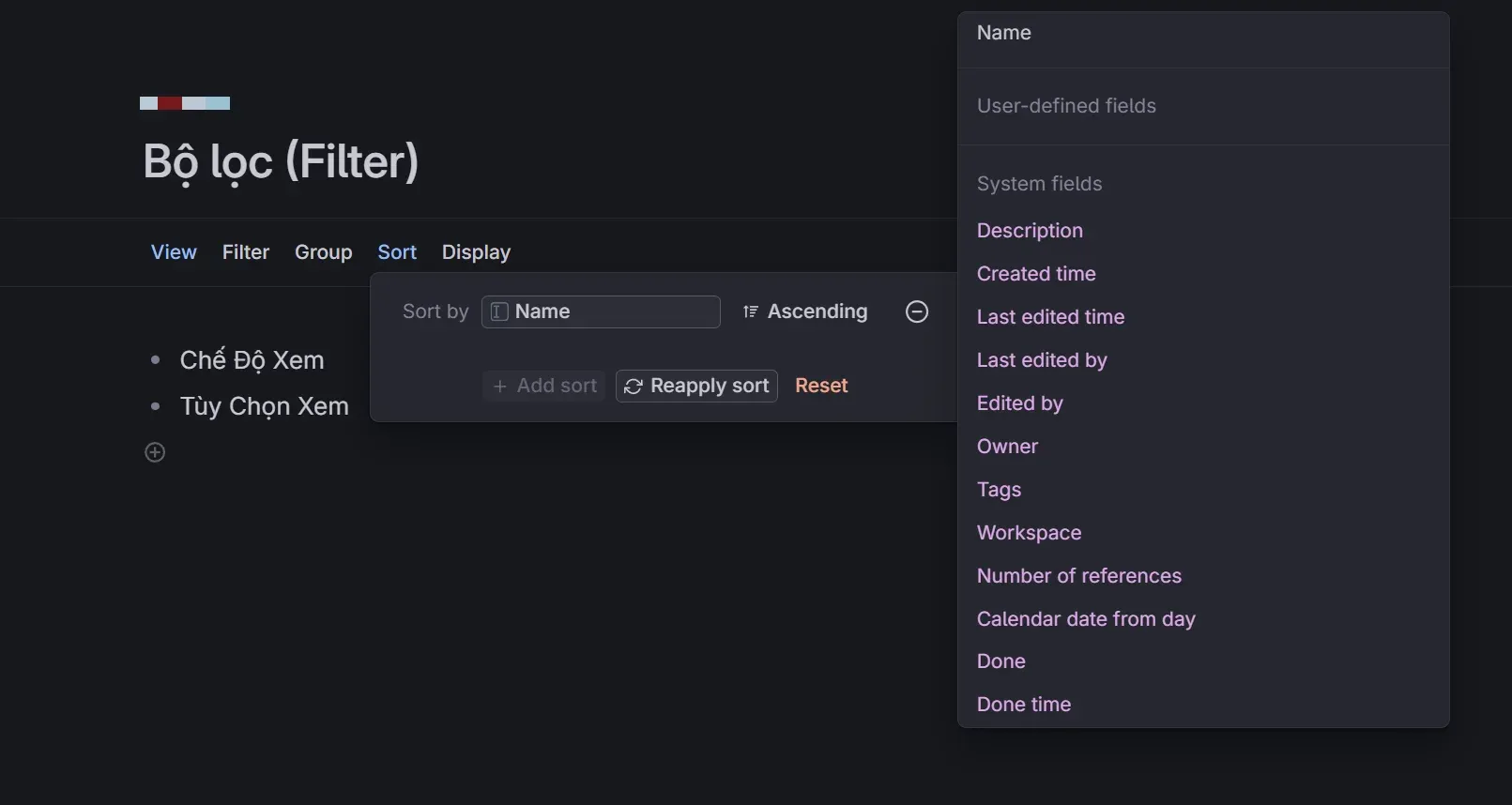
system fields)Display
The Show view is only used for List, Table, Card, and Calendar Views.
You will use this display view option when View Card to display the card's status in a Kanban board.
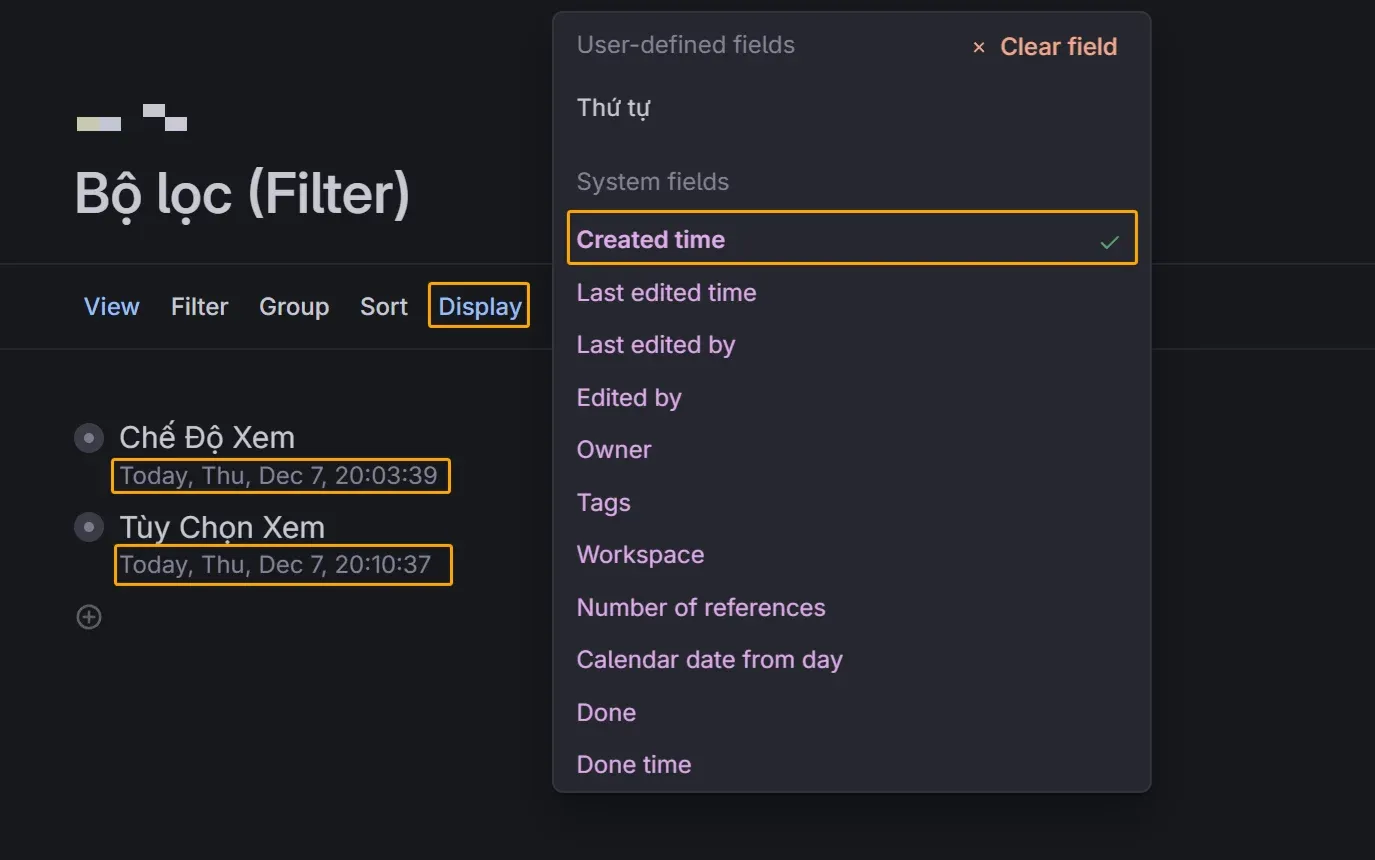
How to enable/disable the View of any button in Tana
To enable the View of a button, point to the title of the button and use key combinations and commands to find the View you want to use.Ctrl + K View as...
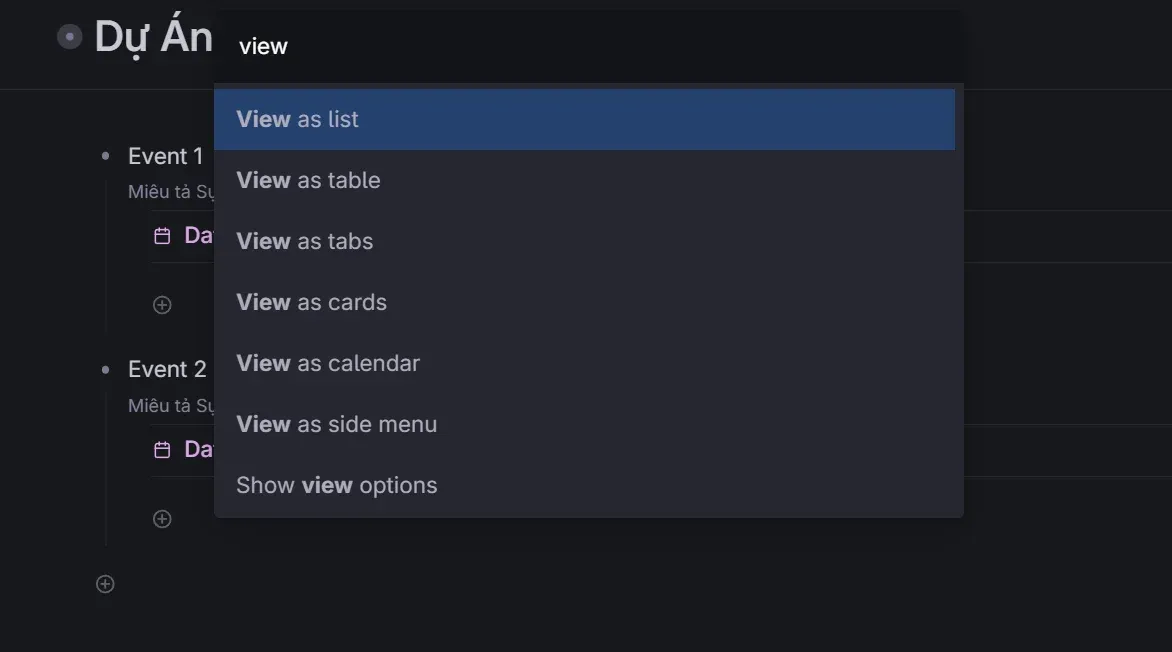
To switch back and forth between views of the button, click the View button and make your selection.
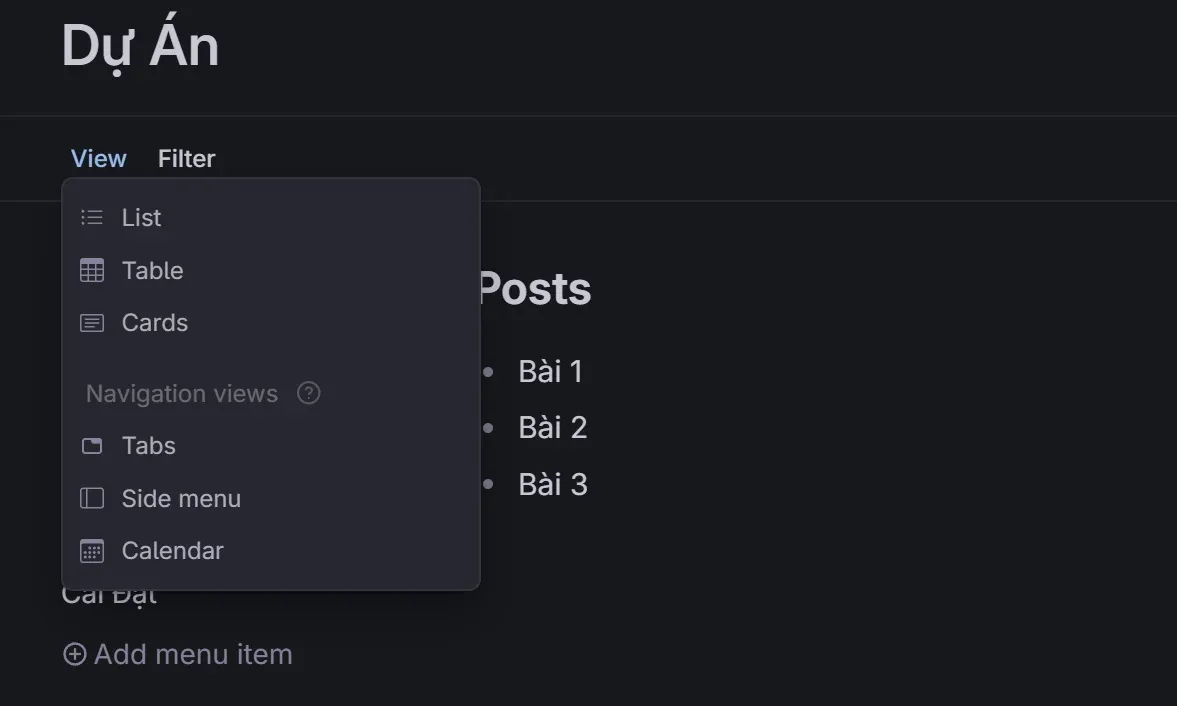
To Turn off View of a button, point to the title of the button and use key combinations and commands Ctrl + K Remove all view options
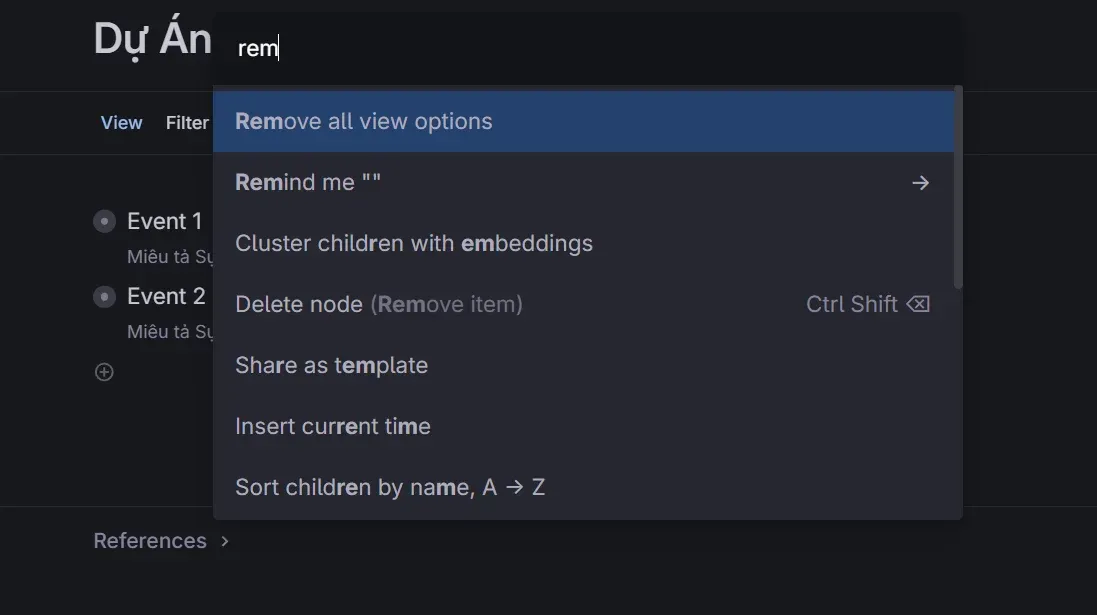
1. View as list
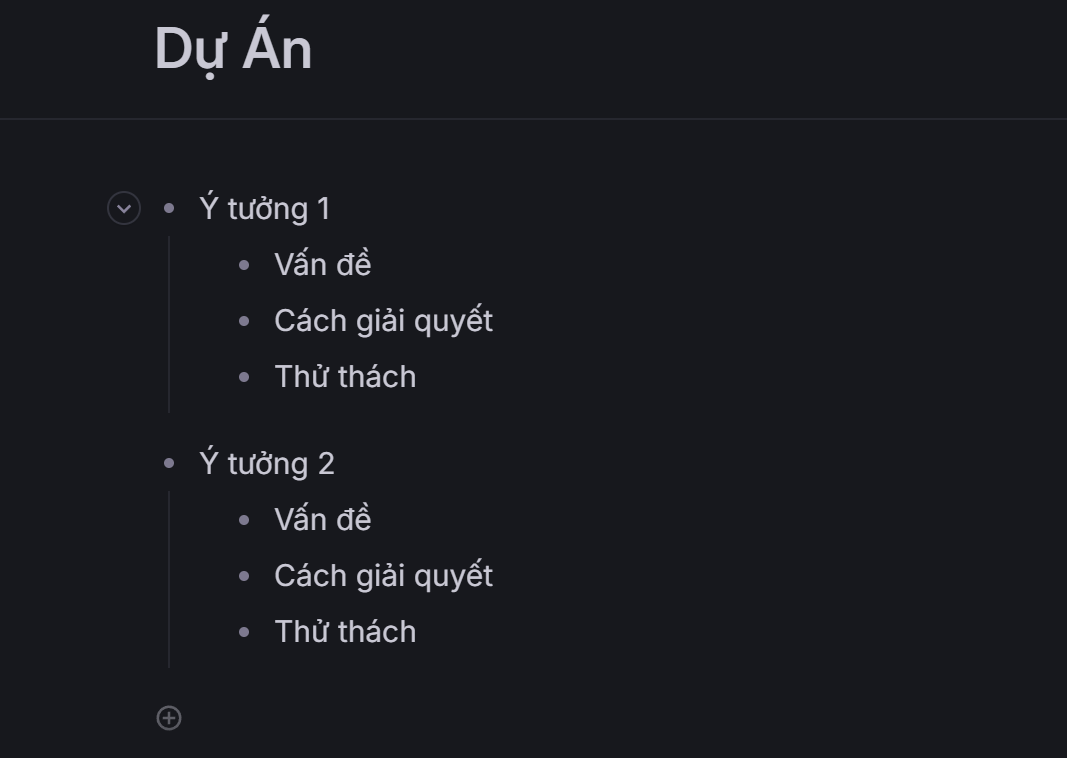
List View is the default view when you use Tana. In this mode, nodes are displayed vertically from the top down and are hierarchical as a directory tree structure. Users can expand or minimize levels to view or hide insights.
List view is Tana's main choice, and practically all other views are transitions from list views. This is the first view that people usually use.
When should you use list view? This is a good choice when you want an overview of a project or when you're in the idea generation phase. List views make it easy to move and organize ideas and hierarchy them by relationship.
However, the limitation of the list view is that it is only suitable for displaying the short title of the button instead of the internal content of the button. This helps maintain the overall view of the directory tree without losing screen area with lots of detailed information.
2. View as table
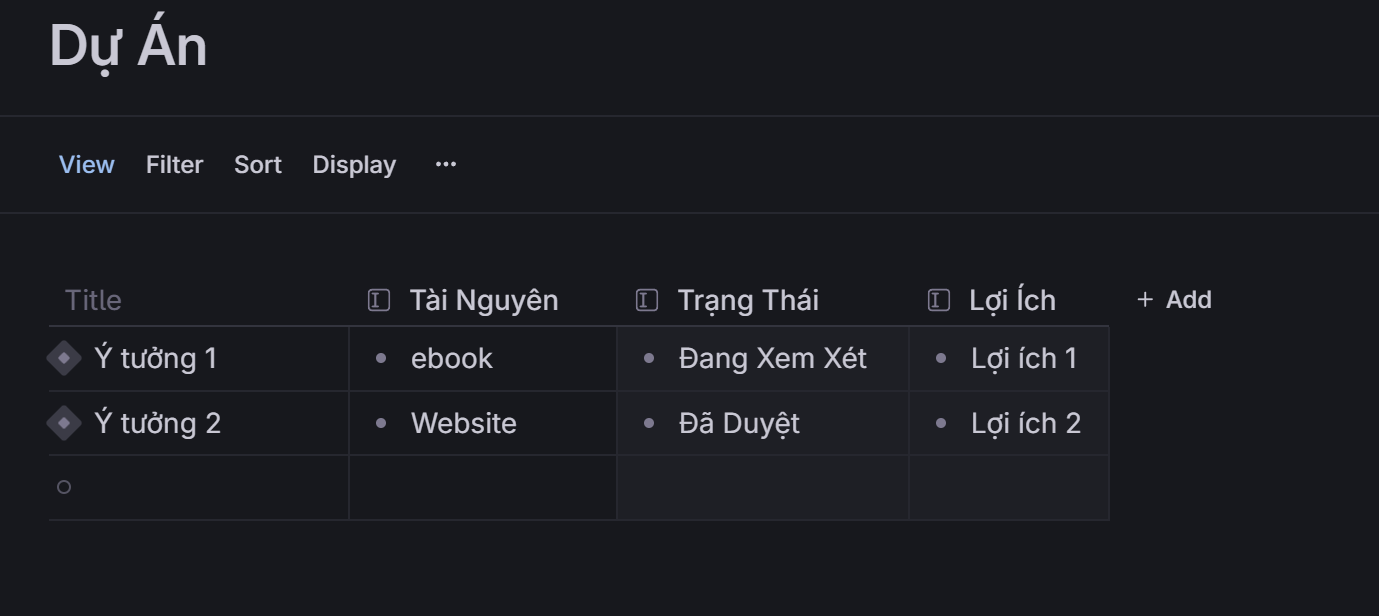
The tabular view in Tana is similar to using Microsoft Excel, AirTable, or Google Sheet, with data structures displayed in the form of matrices, consisting of rows and columns.
In this view, data is typically organized into a grid, with rows and columns, helping users view and manage data in an organized and clear way. Table cells often contain values, text, or other information depending on the type of data you're working with.
In particular, in the tabular view, you will have additional Calculations columns to calculate for each column separately. The calculations include:
- Sum: Total calculation
- Average: Average calculation
- Median: Median calculation
- Min: Minimum value
- Max: Greatest value
- Count values:
- Count unique: Count unique values
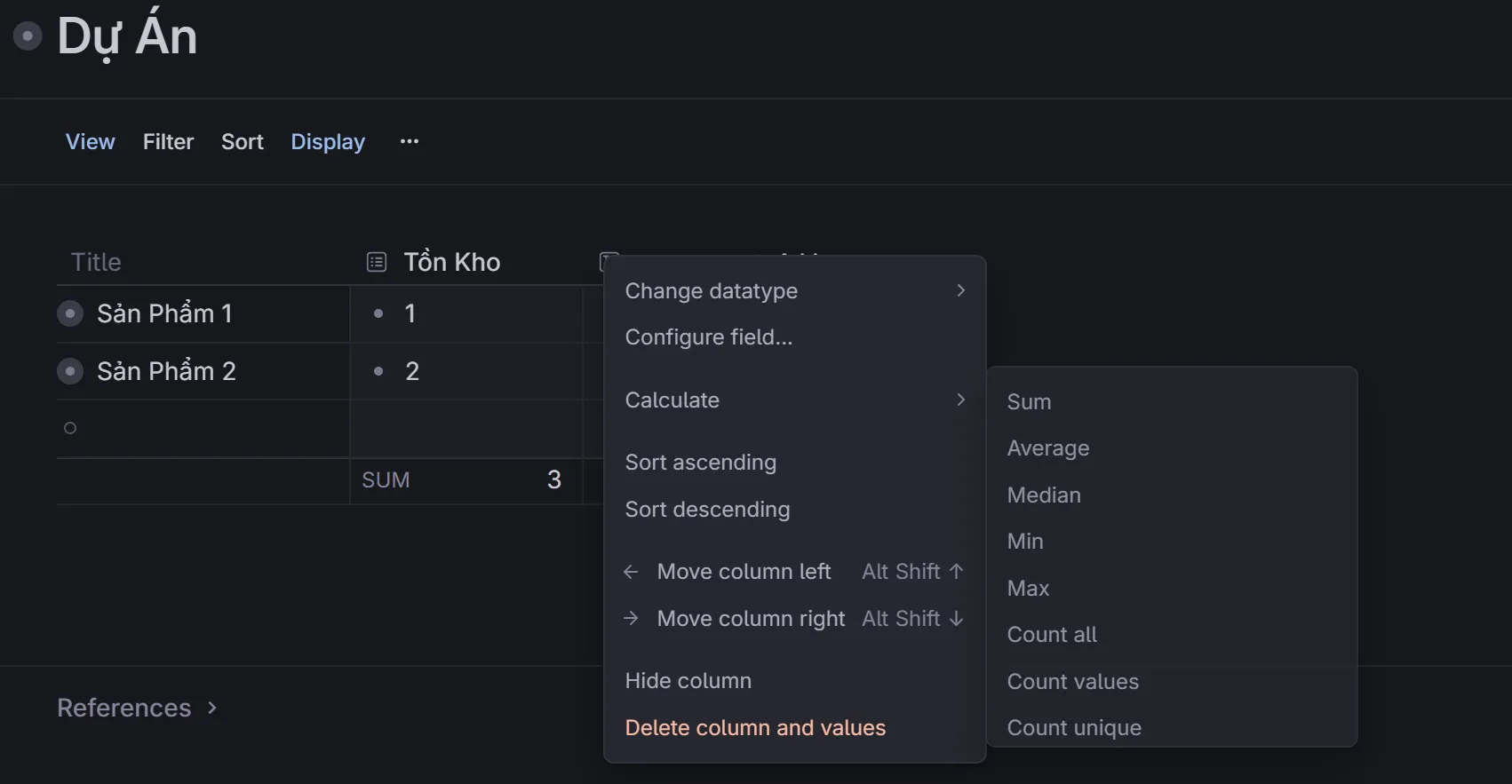
However, one drawback is that you can't create line calculations like in Excel yet. This tabular view is more focused on displaying the information in the table and doesn't have the equivalent of a spreadsheet.
3. View As Card
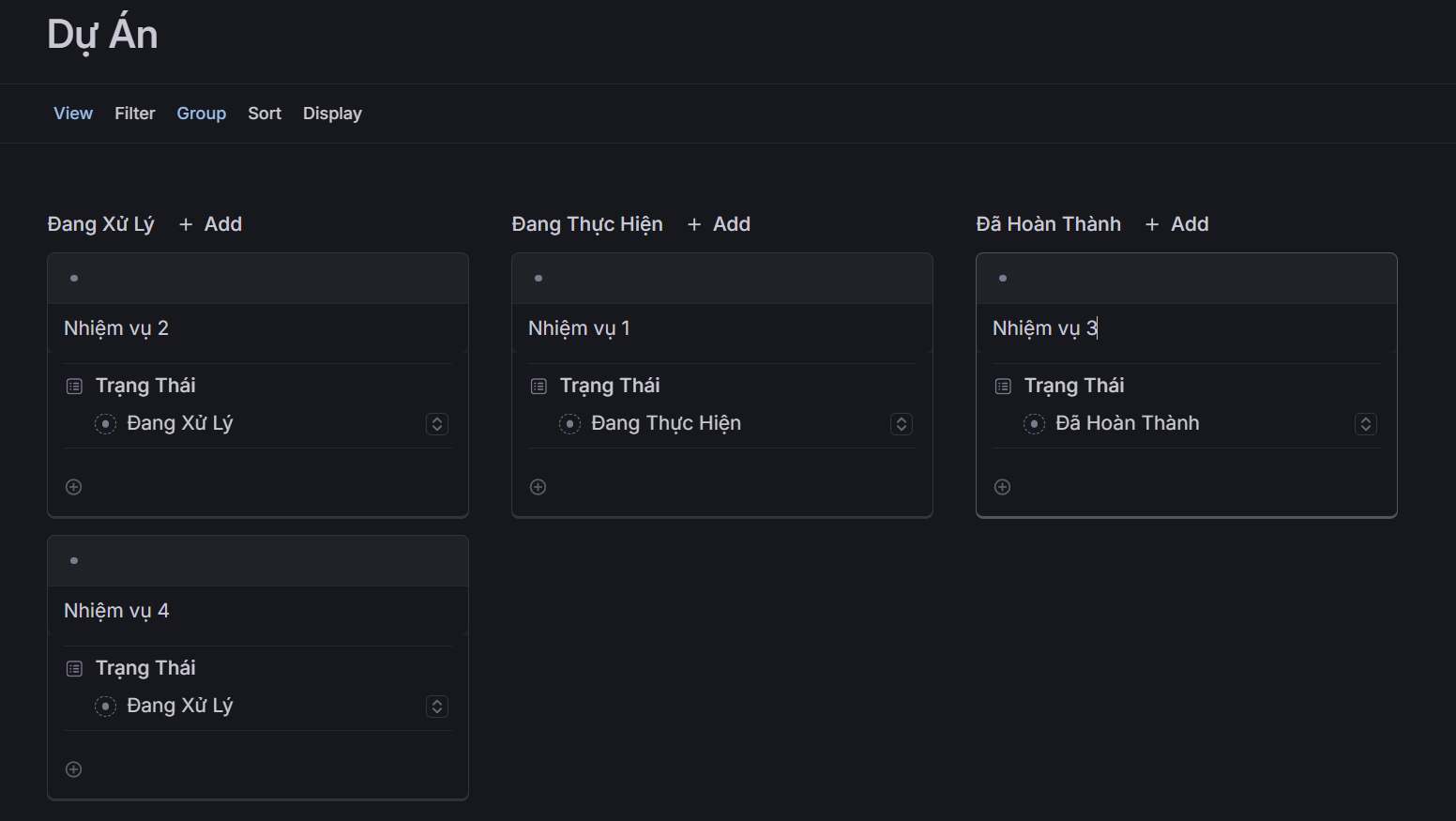
The card view in Tana is different from the landscape view (View as Tabs). In this mode, each piece of information is displayed as a standalone card, and you need to use the Display View Options to specify which fields of the button will be displayed on the card.
This is a common view used in Kanban boards. This interface has columns representing different statuses of the job (for example, "Pending", "In Progress", "Completed"). The cards are moved between columns to represent the process of moving work across states.
When using card view, we recommend that you combine it with the full content width option to create an experience that looks good and matches the number of columns and width of a card. This helps to ensure aesthetics and is easy to observe when using this interface.
4. View as tabs
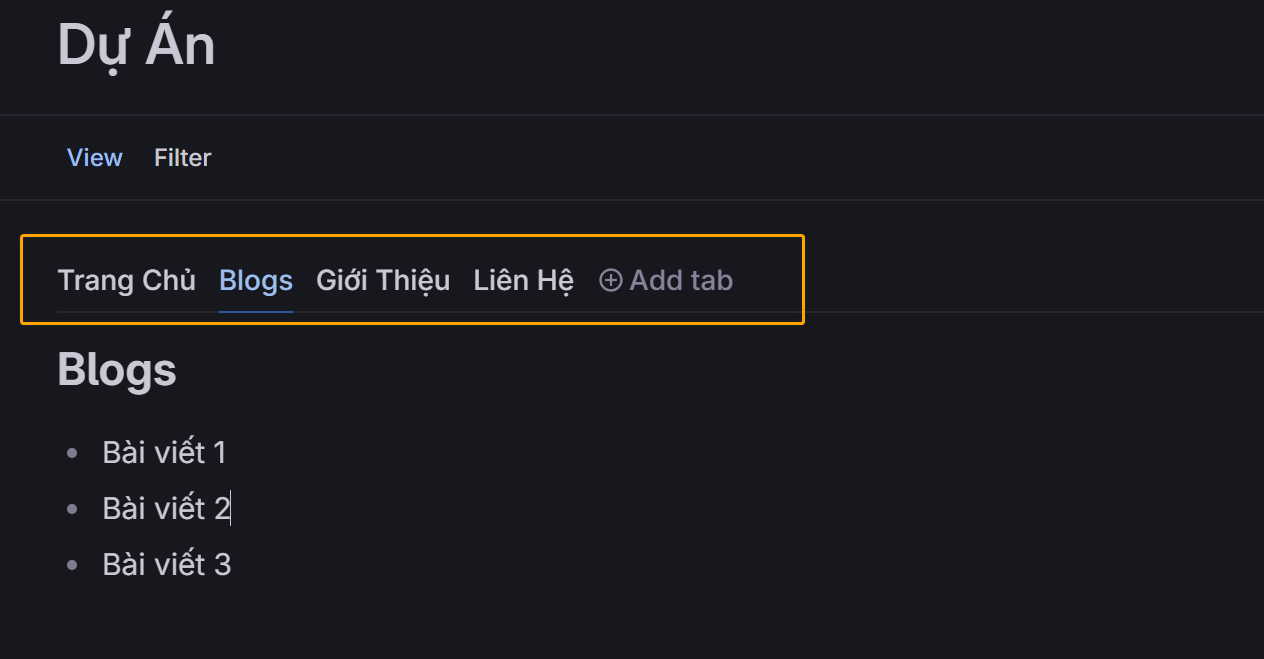
The horizontal tab view in Tana is similar to the navigation bar of a web page. Often used when you want to display information in a pyramid structure, a common form of structure in businesses or websites.
The horizontal tab view makes it easy to switch the contents of buttons conveniently, creating a sense of organization and efficiency in information management.
However, to take advantage of this view, it's important that you limit the number of horizontal cards displayed. If you use too many horizontal tabs, it can limit the visibility on your computer and lose the organization of this view. Therefore, consideration of the number of cards to maintain organization and ease of management is important when using the landscape card view.
5. View as side menu
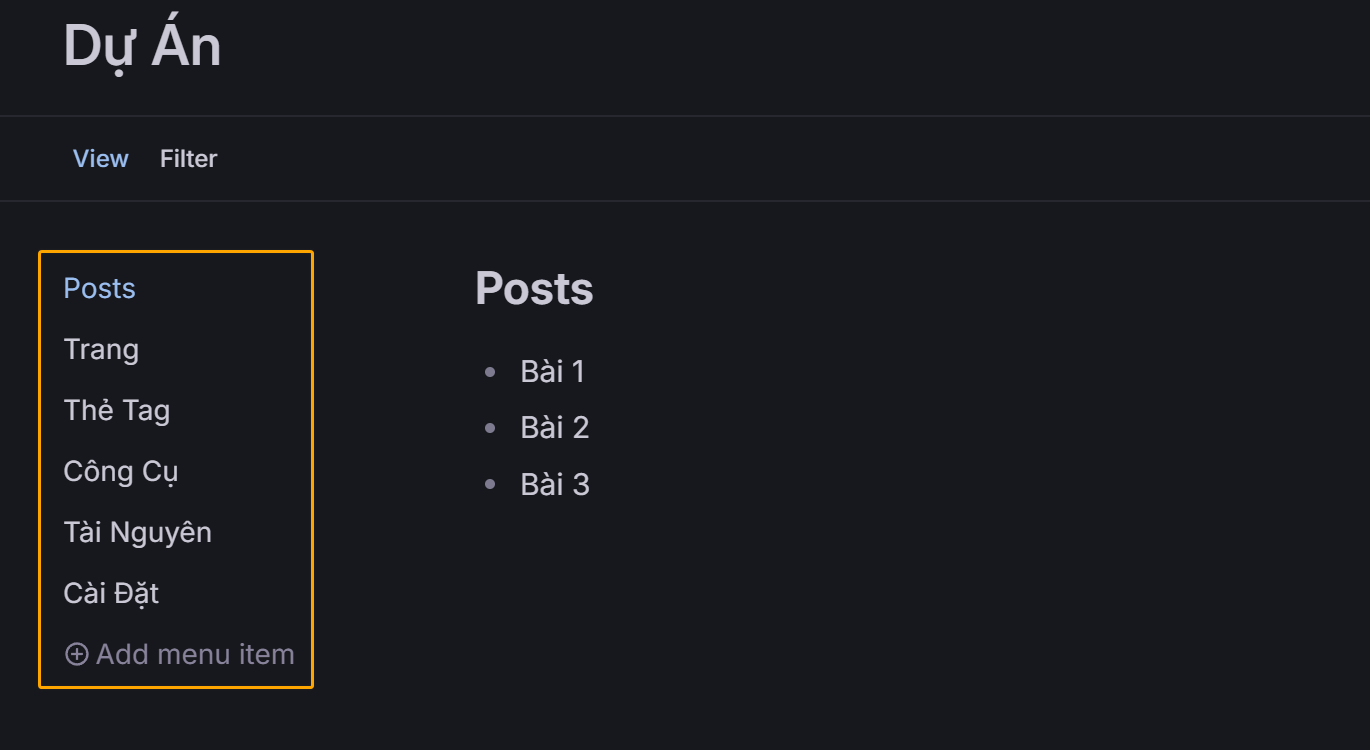
The Tana Inner Menu view is a commonly used view in modern applications, called the dashboard navigation bar. In this view, the button titles serve as buttons located on the left side of the panel.
The outstanding advantage of this viewing, compared to horizontal cards, is the ability to display cards vertically. This helps create a better overview, even if there are multiple cards on the left. The Side Menu view also allows you to create multiple views within the same button. You can view the button as a card, list, or calendar depending on your needs.
This view is great when you want to turn any button into a dashboard, similar to how you interact with modern apps today.
6. View as calendar
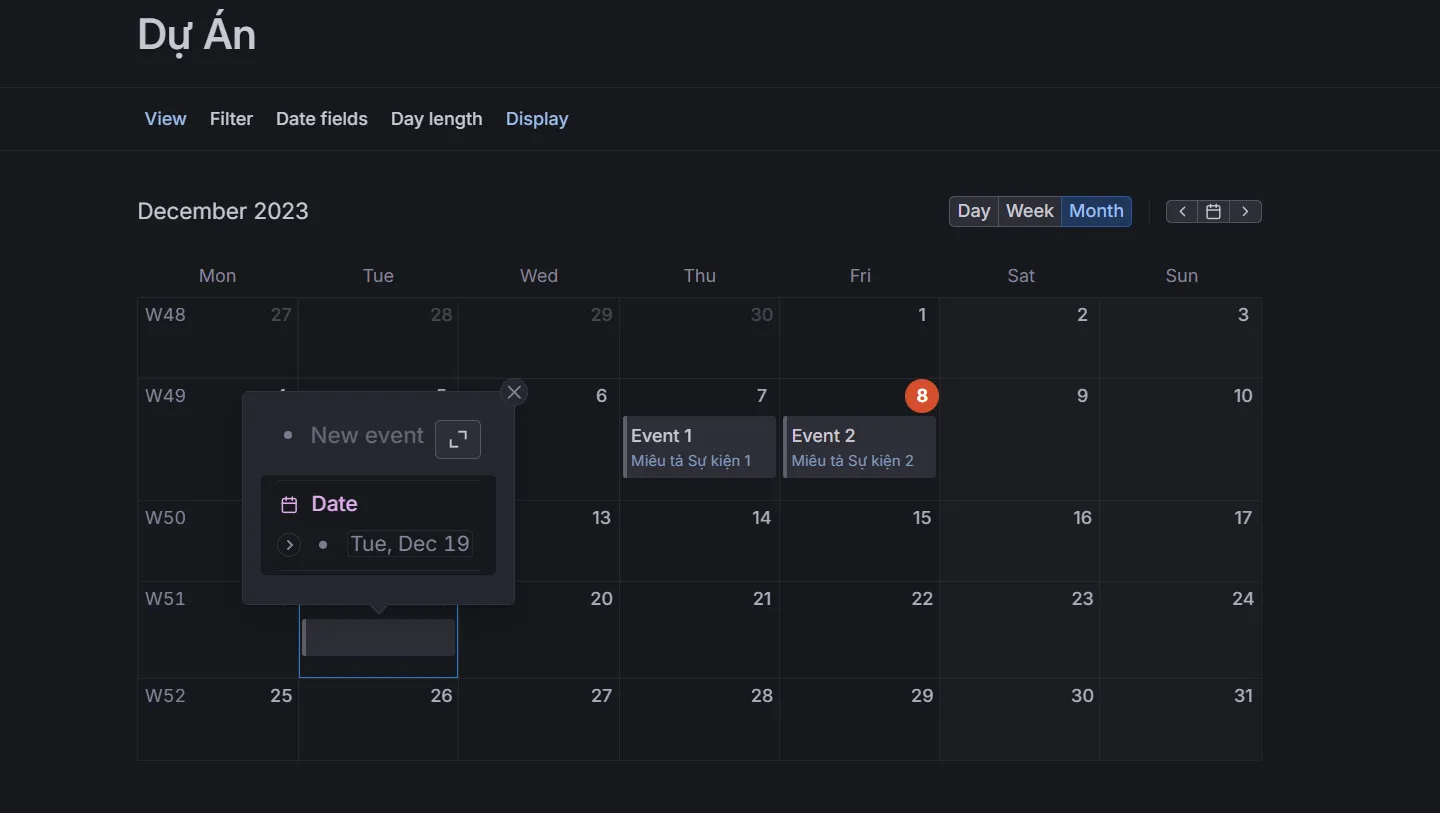
The calendar view in Tana gives a comprehensive view of your schedule, making it easy to spot busy times and predict the gaps between them.
The calendar often comes with the ability to remind and notify, helping you not to forget important events or tasks. Tana also supports linking to Google Calendar, synchronizing event information between Tana and Google Calendar both ways.
The calendar view in Tana lets you switch between day, week, and month views, depending on how you want your calendar to be displayed. In addition, the calendar view has two additional viewing options of its own:
- Date fields
- Day length
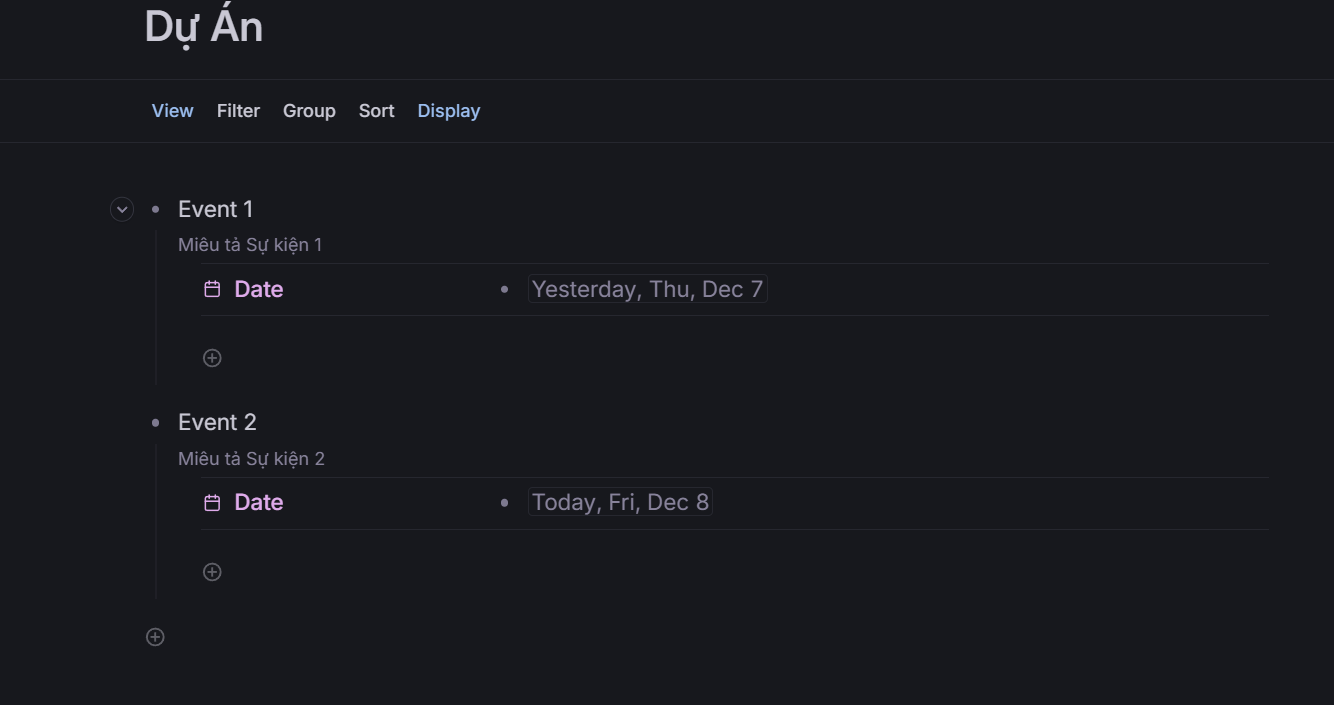
Final verdicts
All nodes can use 6 different views, even if you are using the Search nodes function. The view converts that node to a container, with the inner child nodes sorted according to the view you selected.
If you share a workspace with colleagues, you can use the Save view for everyone feature to unify the view for everyone.
In addition to View Options, you can also select Content Width with the following options:
- Auto
- Medium
- Rộng (Full)
Hopefully, this information will be useful to you. If you have any questions, don't hesitate to leave them in the comments!
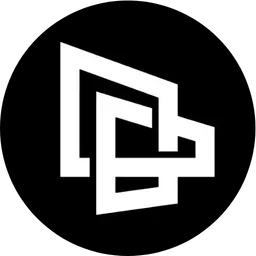

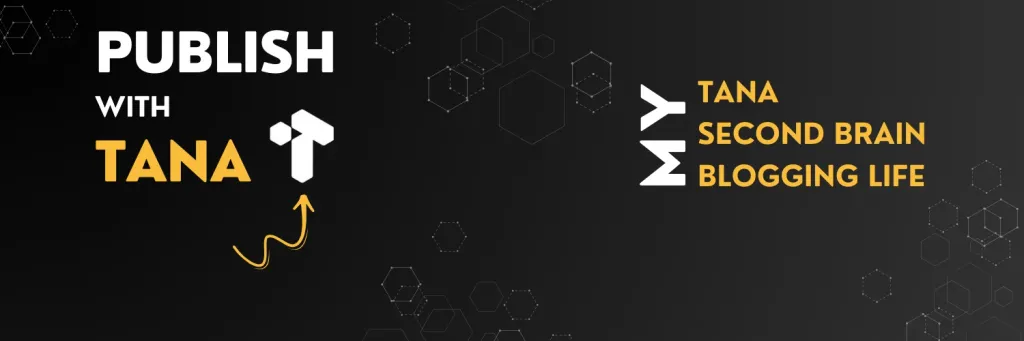
Comments