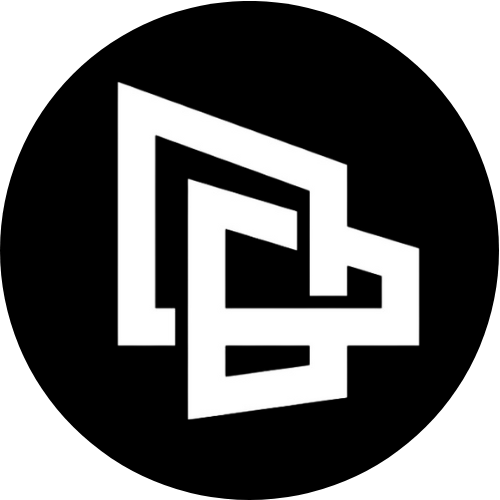
Xây dựng bộ não số với Tana
Hướng dẫn xây dựng bộ não số cho người mới.
Mỗi ngày, khi bạn ghi chú và lưu trữ thông tin trong Tana, việc tổ chức và trình bày nội dung theo đặc thù công việc của bạn trở nên quan trọng. Đây là lúc mà Chế Độ Xem (Views) trong Tana trở thành một công cụ quan trọng để bạn thực hiện nhiệm vụ này một cách hiệu quả.
Chế độ xem giúp bạn linh hoạt chuyển đổi giữa các cách hiển thị khác nhau của dữ liệu mà không làm thay đổi dữ liệu chính. Giúp bạn quan sát thông tin từ nhiều góc độ khác nhau, thuận tiện cho việc phân tích và xây dựng các chiến lược cho dự án hiện tại của bạn.
Mỗi nút (nodes) trong Tana đều sở hữu 6 chế độ xem, kèm theo các tùy chọn xem bổ sung tương ứng.
- Chế độ xem dạng danh sách (View as List)
- Chế độ xem dạng bảng (View as Table)
- Chế độ xem dạng thẻ (View as Card)
- Chế độ xem dạng thẻ ngang (View as Tabs)
- Chế độ xem dạng Menu bên (View as Side Menu)
- Chế độ xem dạng Lịch (View as Calendar)
Trong bài viết này, TanaFlows sẽ chia sẻ nhanh 6 chế độ xem trong Tana. Giúp bạn khai thác đầy đủ tiềm năng của công cụ để tối ưu hóa quản lý và sử dụng thông tin một cách hiệu quả.
Views = Chế Độ Xem (Cách Xem) = Tổ chức và trình bày nội dung
View Option = Tùy Chọn Xem = Bổ trợ cho chế độ xem, chỉ hiển thị khi dùng Chế Độ Xem.
Tìm hiểu các tùy chọn xem (View Options)
Trước khi bắt đầu khám phá từng chế độ xem trong Tana, bạn cần hiểu rõ thêm một tính năng quan trọng đi kèm với mỗi chế độ xem, đó là Tùy Chọn Xem (View Options).
Những tùy chọn xem này được thiết kế để linh hoạt hiển thị theo cách phù hợp với từng chế độ xem cụ thể, không bị cứng nhắc.
Ví dụ: Khi bạn chuyển đến chế độ xem dạng lịch, bạn sẽ nhận thấy xuất hiện thêm 2 tùy chọn xem đặc thù (mà các chế độ xem khác không có):
- Date fields (Trường ngày)
- Day length (Độ dài ngày)
Điều này mang lại sự linh hoạt và tiện lợi, giúp bạn tinh chỉnh hiển thị theo cách mà phản ánh tốt nhất nhu cầu và mục tiêu của bạn khi sử dụng Tana.
Filter (Bộ Lọc)
Tất cả các chế độ xem đều đi kèm với tùy chọn hiển thị được gọi là Bộ Lọc (Filter). Bộ lọc này có 2 cơ chế chính:
- Lọc theo tiêu đề nút (Filter by title): Đây là cơ chế mặc định của bộ lọc, và Tana luôn hiển thị cơ chế này. Bạn có thể sử dụng nó để nhanh chóng lọc thông tin theo tiêu đề của nút.
- Lọc theo giá trị của trường trong nút (Field names): Đây là một cơ chế bổ sung cho bộ lọc, đặc biệt hữu ích khi bạn đã gán cho nút một
#supertagchứa các giá trị của trường (fields). Bộ lọc sẽ dựa trên các trường này để hiển thị thông tin theo cách bạn mong muốn, tạo ra một phương tiện linh hoạt để tìm kiếm và sắp xếp dữ liệu.
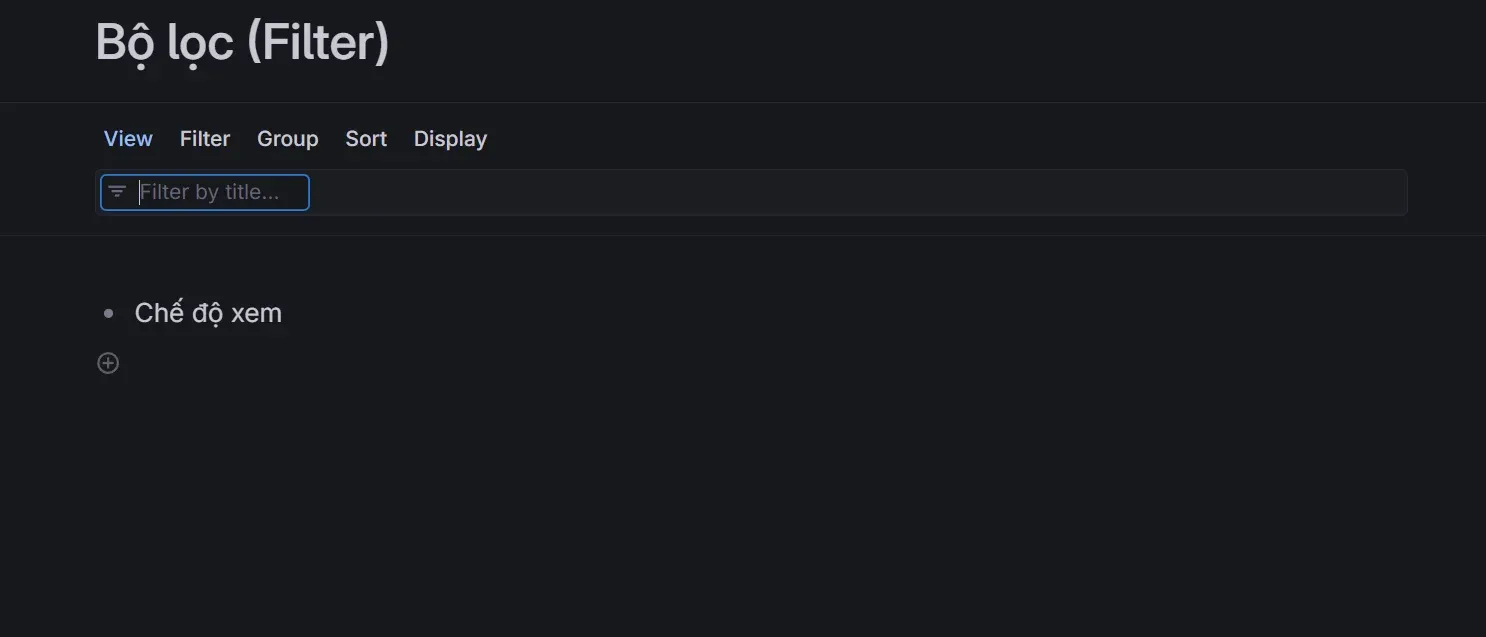
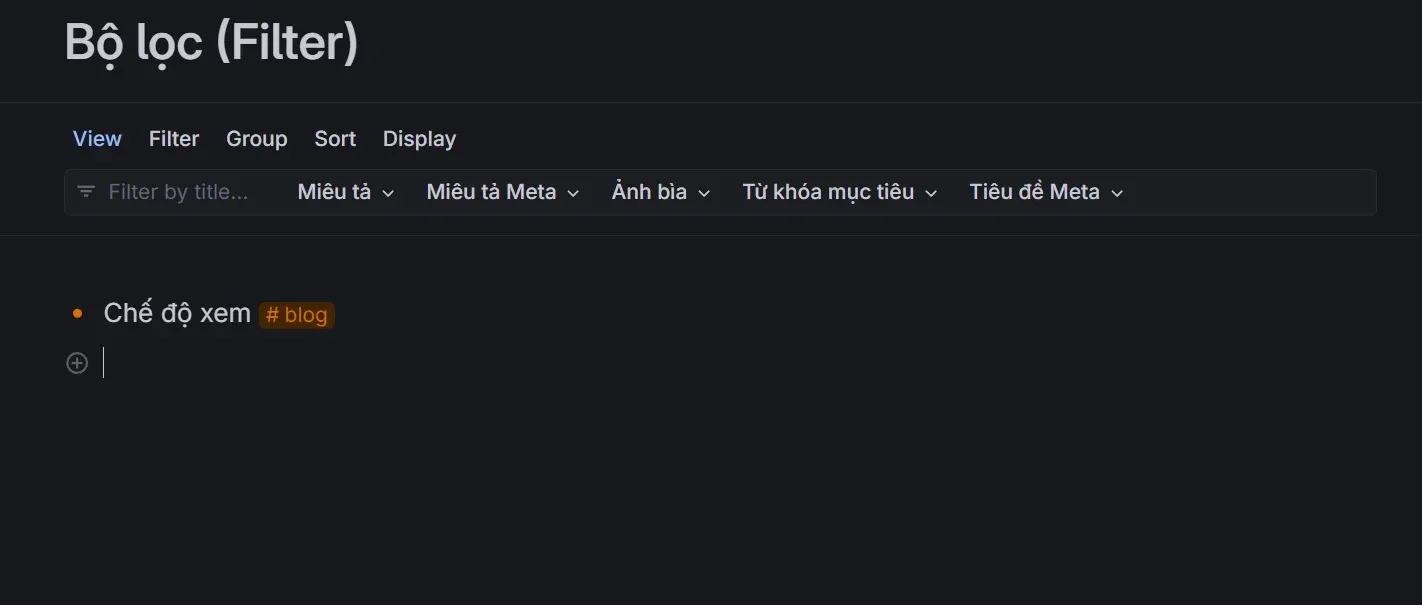
Group (Gom Nhóm)
Tùy chọn xem Gom Nhóm chỉ dùng cho Chế Độ Xem Dạng Danh sách và Chế Độ Xem Dạng Thẻ. Tùy chọn xem này sẽ gom nhóm mặc định dựa theo trường giá trị hệ thống
- Dựa theo trường hệ thống (
system fields) - Dựa theo trường (
fields) bạn thiết kế trong supertag bạn đã gán hoặc trong nút
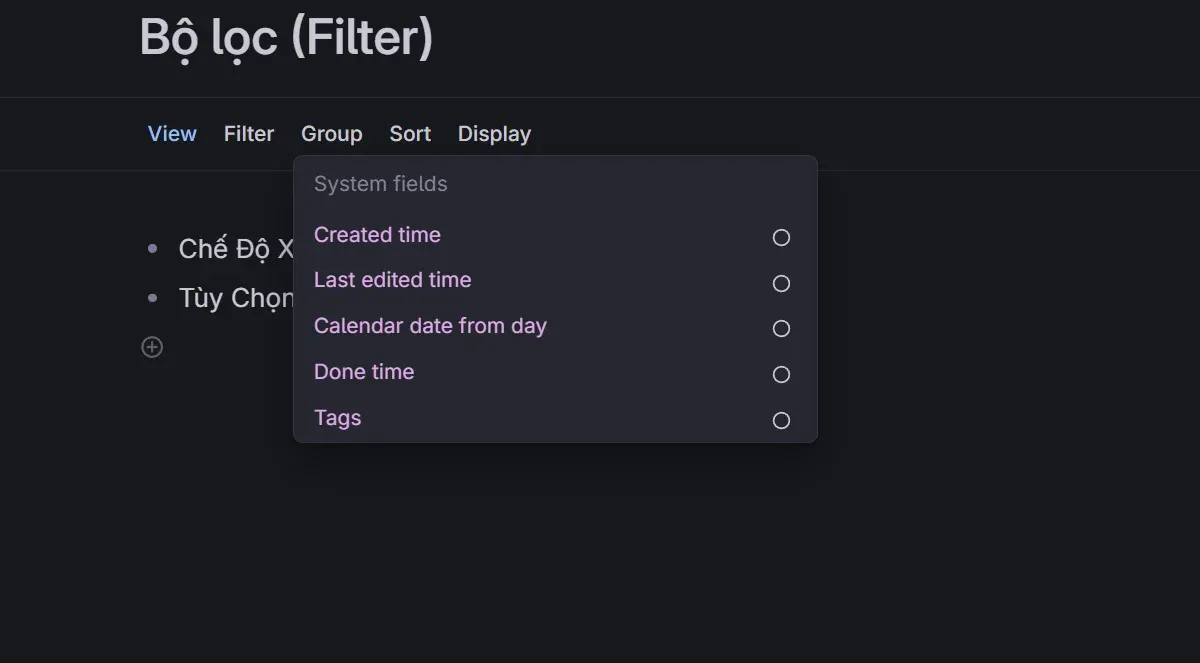
system fields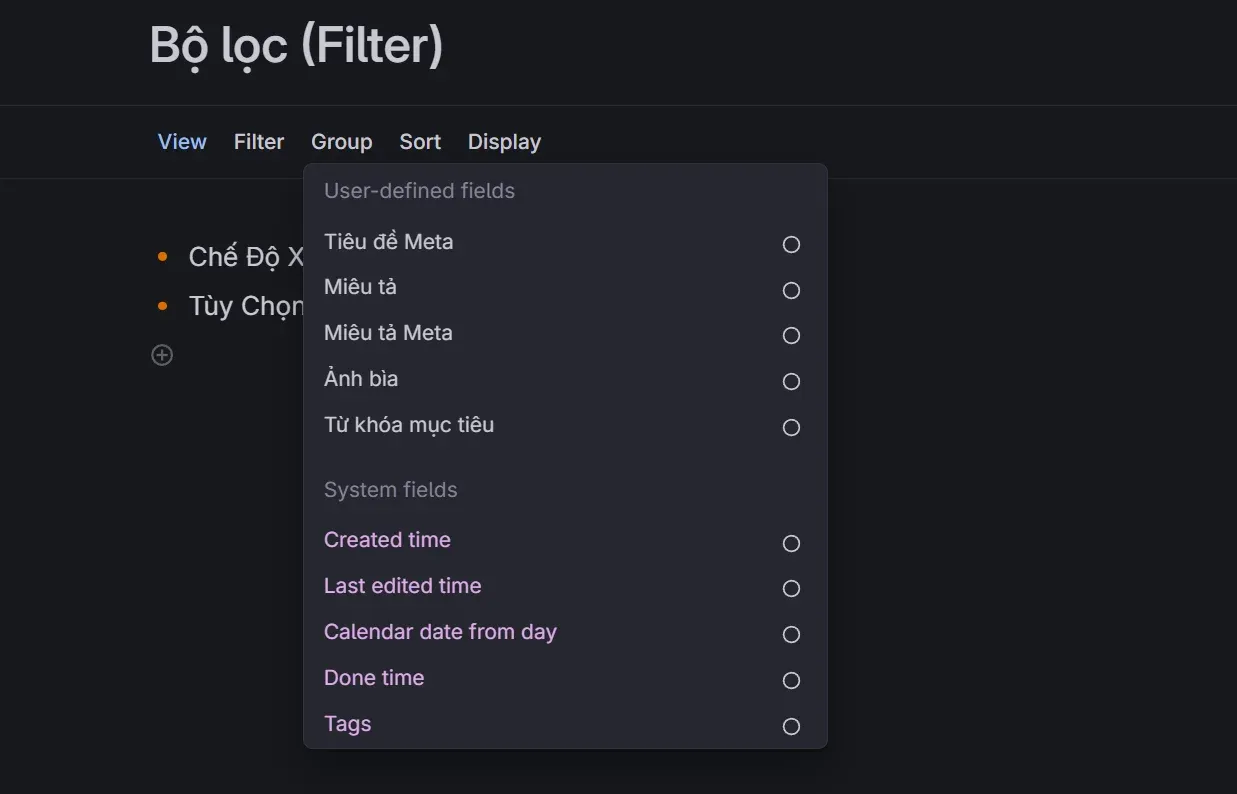
fields) bạn thiết kế trong #supertag bạn đã gán hoặc trong nút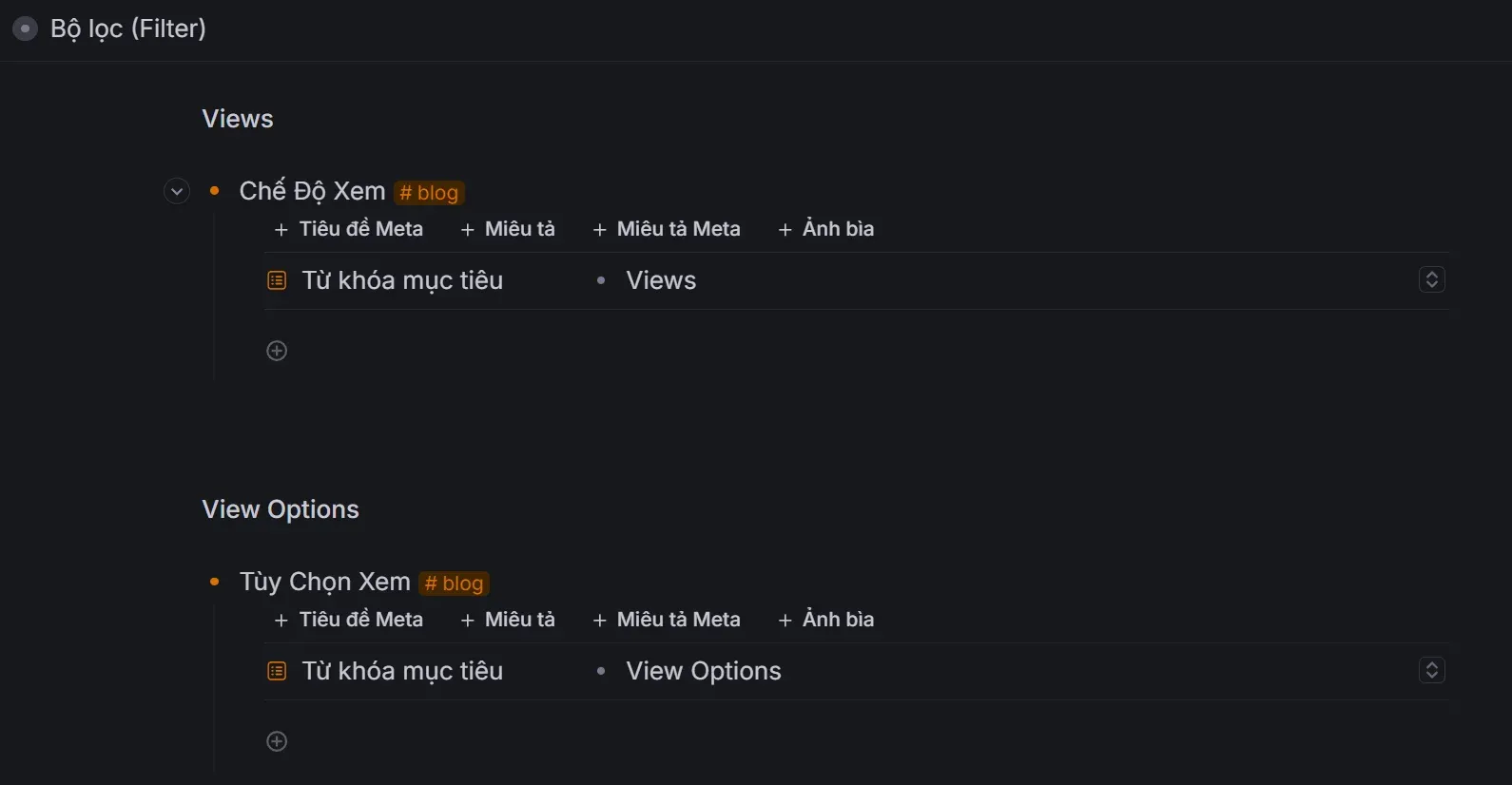
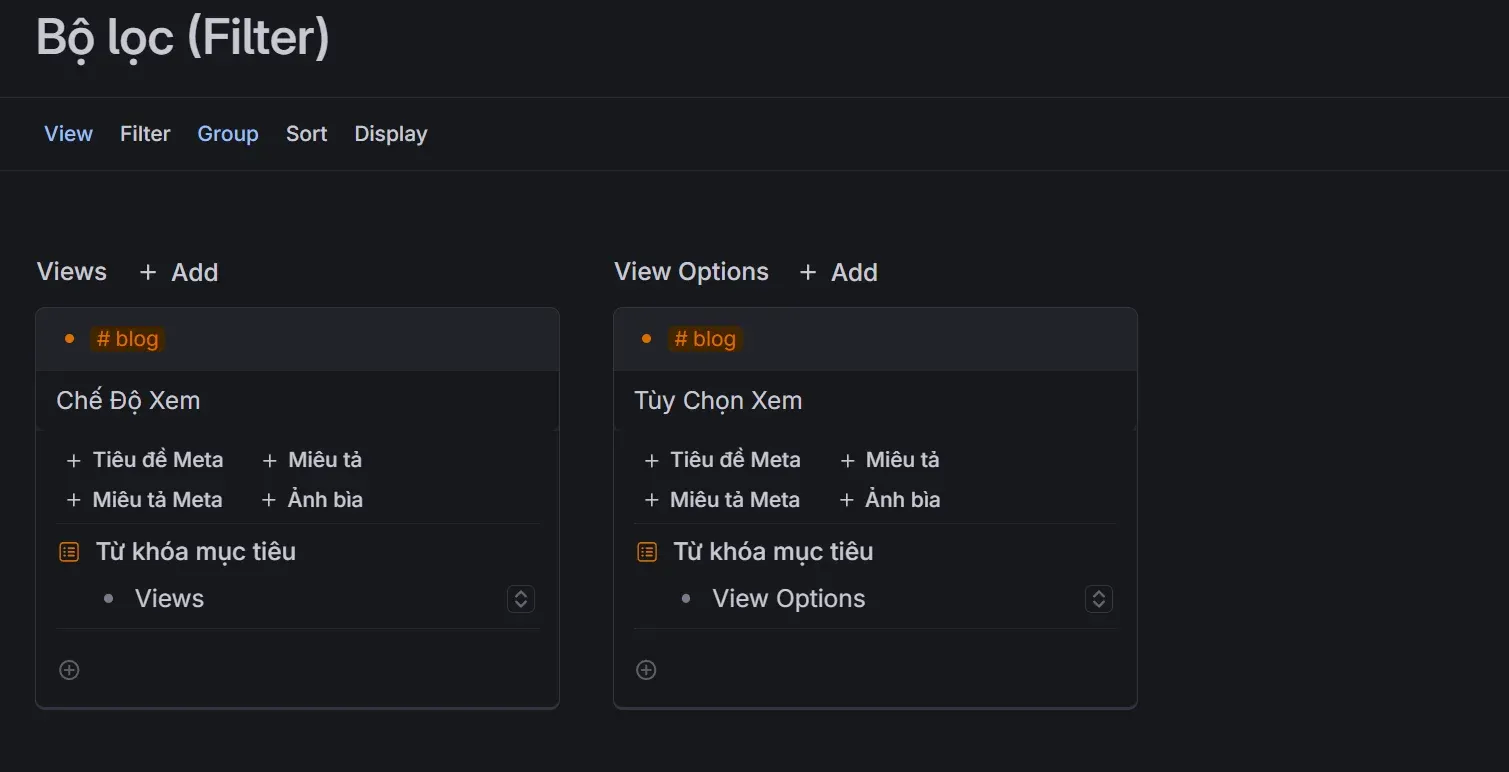
Sort (Sắp xếp)
Tùy chọn xem Sắp Xếp chỉ dùng cho Chế Độ Xem Dạng Danh sách, Dạng Bảng và Dạng Thẻ.
Tùy chọn xem sắp xếp trong Tana cung cấp khả năng sắp xếp ghi chú theo thứ tự tăng dần (Ascending) hoặc giảm dần (Descending), tùy thuộc vào các trường hệ thống (system fields) hoặc các trường do bạn tự thiết kế (user-defined fields).
Đây thường là tùy chọn xem được sử dụng thường xuyên nhất khi bạn đang ở trong chế độ xem dạng bảng (View as Table). Giúp bạn dễ dàng tổ chức và hiển thị ghi chú theo thứ tự mong muốn, tận dụng thông tin từ các trường hệ thống hoặc các trường do bạn tạo ra để đáp ứng đúng nhu cầu của công việc hàng ngày.
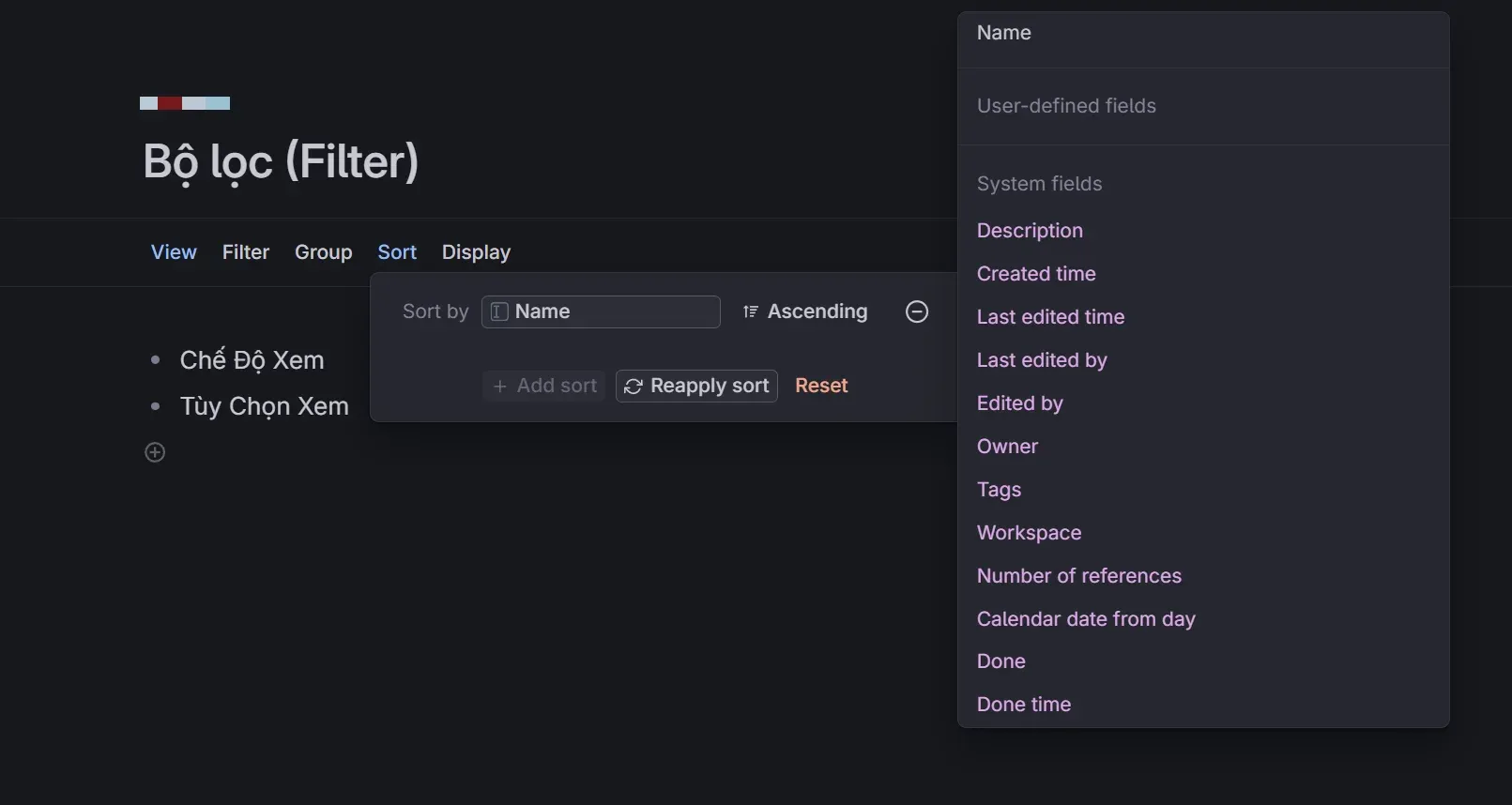
system fields)Display (Hiển Thị)
Tùy chọn xem Hiển Thị chỉ dùng cho Chế Độ Xem Dạng Danh sách, Dạng Bảng, Dạng Thẻ và Dạng Lịch.
Bạn sẽ sử dụng tùy chọn xem hiển thị này khi Xem dạng Thẻ (Card) để hiển thị tính trạng của thẻ trong bảng Kanban.
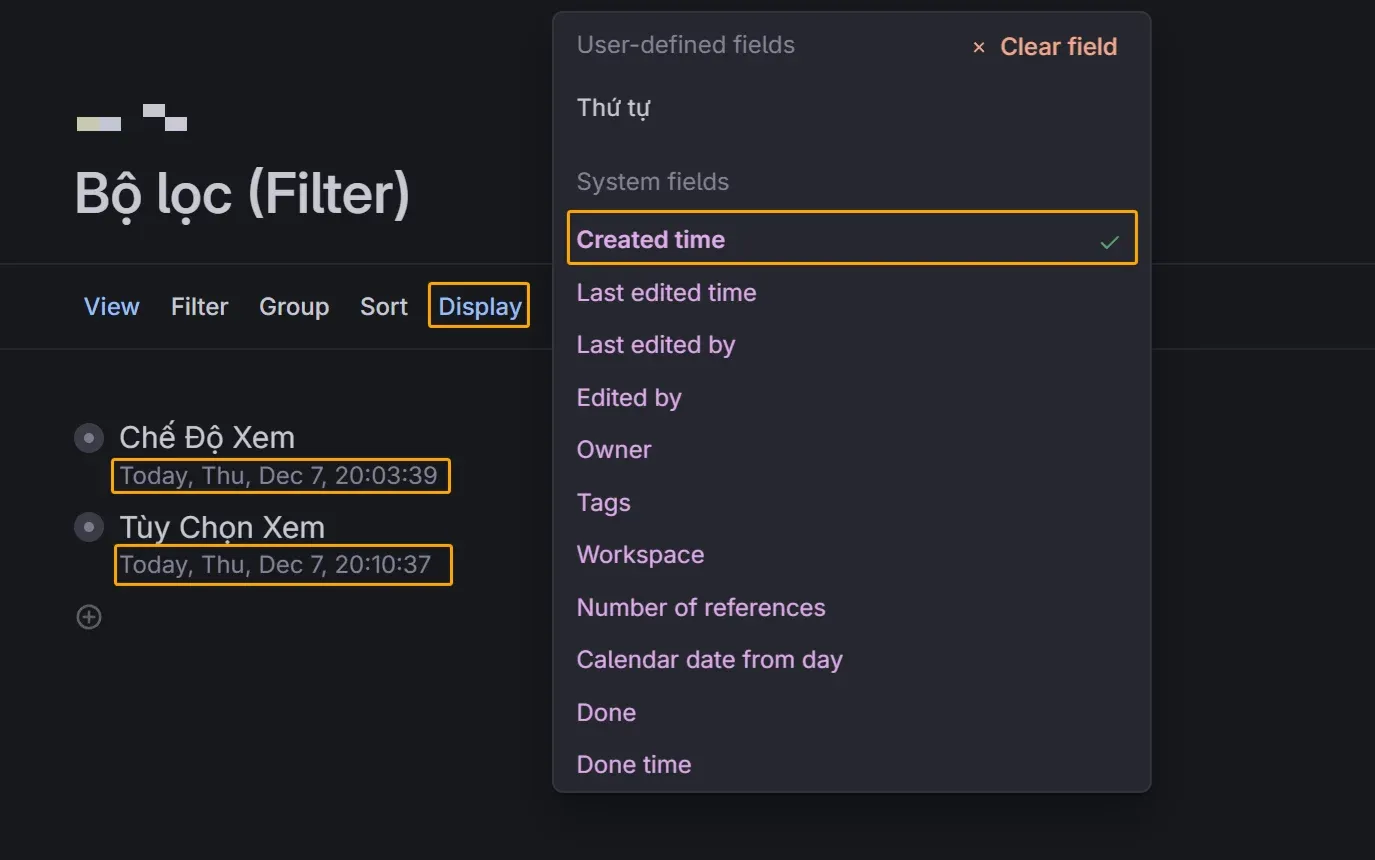
Cách bật/tắt Chế Độ Xem một nút bất kỳ trong Tana
Để bật Chế Độ Xem của một nút, bạn để trỏ chuột vào tiêu đề của nút đó và dùng tổ hợp phím Ctrl + K và dùng lệnh View as ... để tìm Chế Độ Xem bạn muốn dùng.
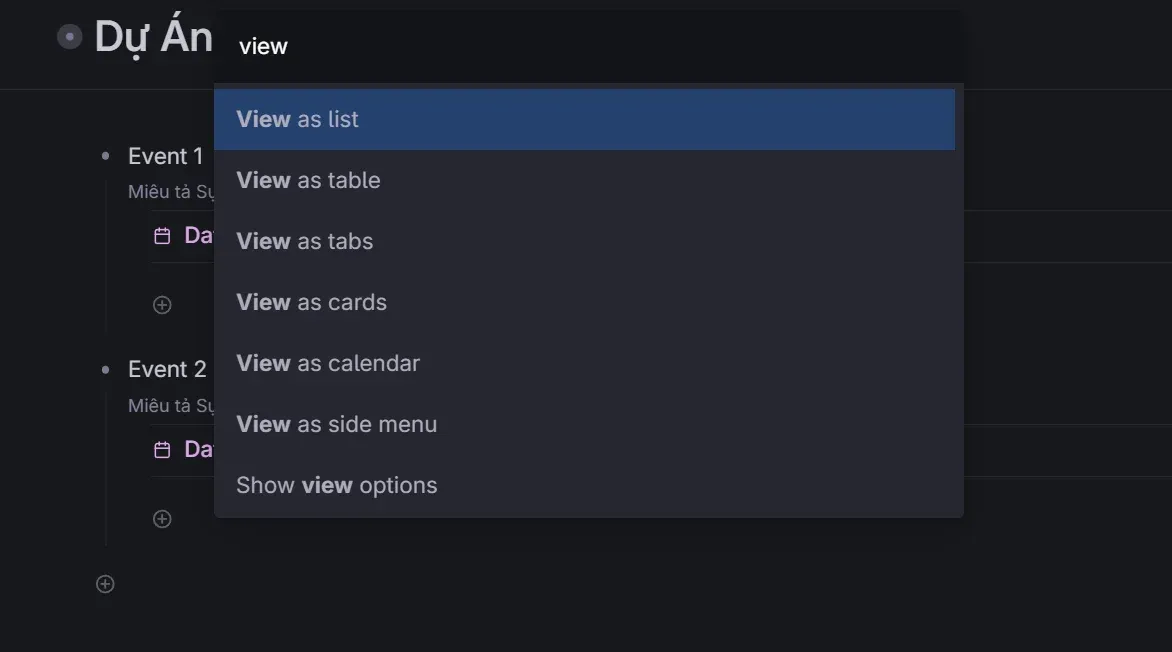
Để chuyển đổi qua lại các chế độ xem của nút, bạn nhấn vào nút View và lựa chọn.
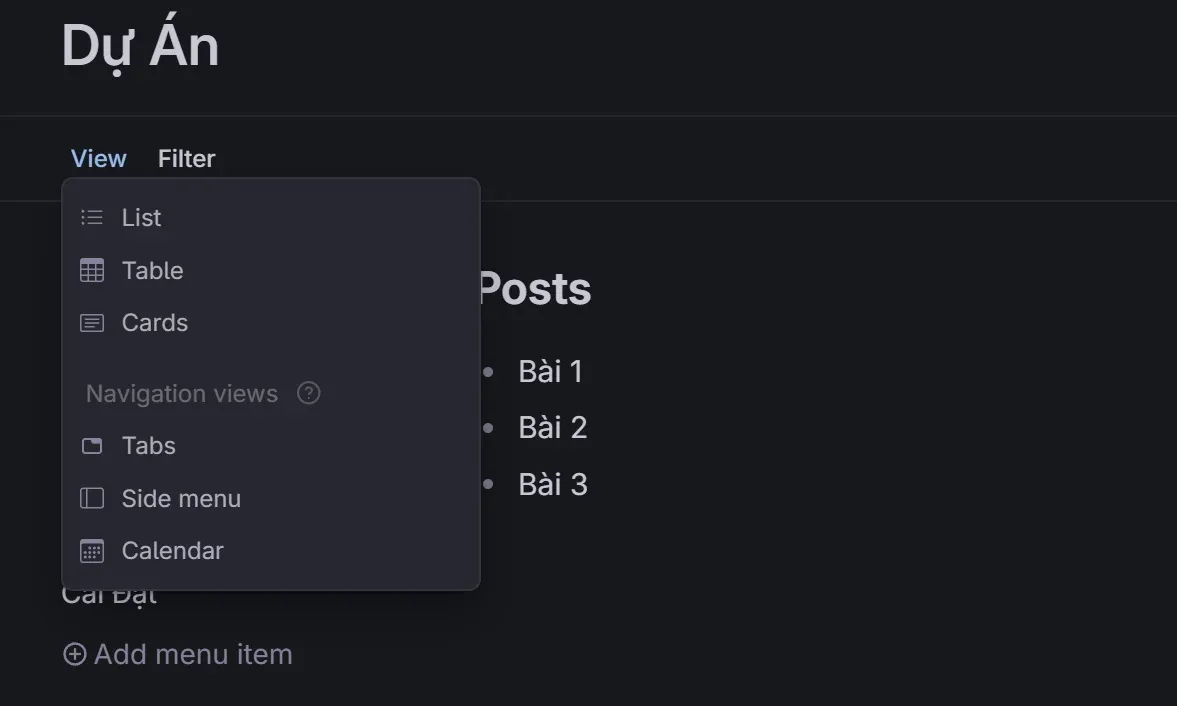
Để Tắt Chế Độ Xem của một nút, bạn cũng để trỏ chuột vào tiêu đề của nút đó và dùng tổ hợp phím Ctrl + K và dùng lệnh Remove all view options
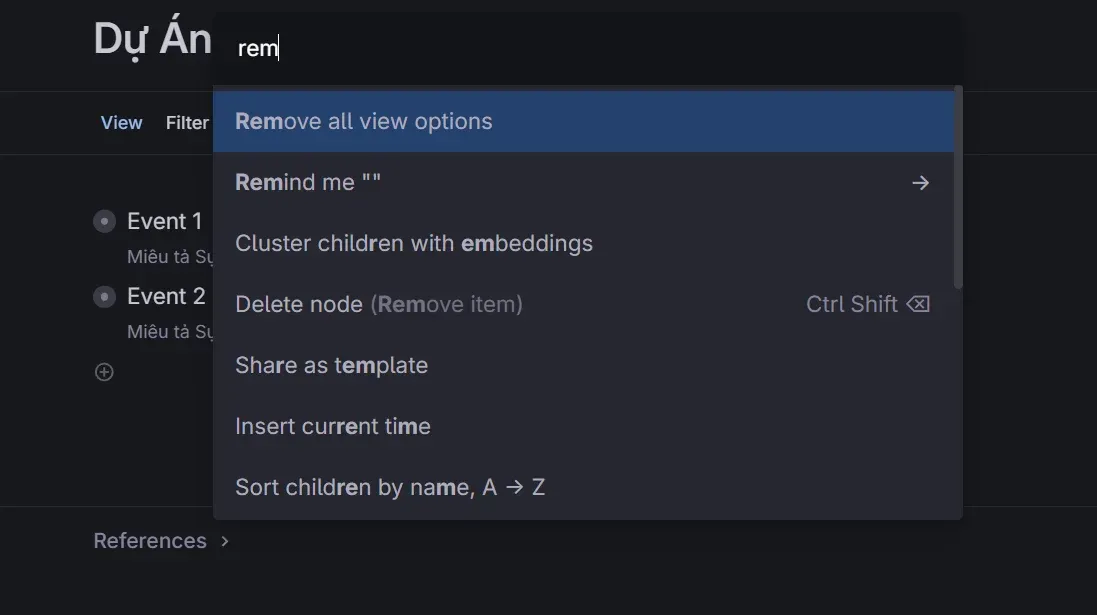
1. Chế Độ Xem Dạng Danh Sách (View as List)
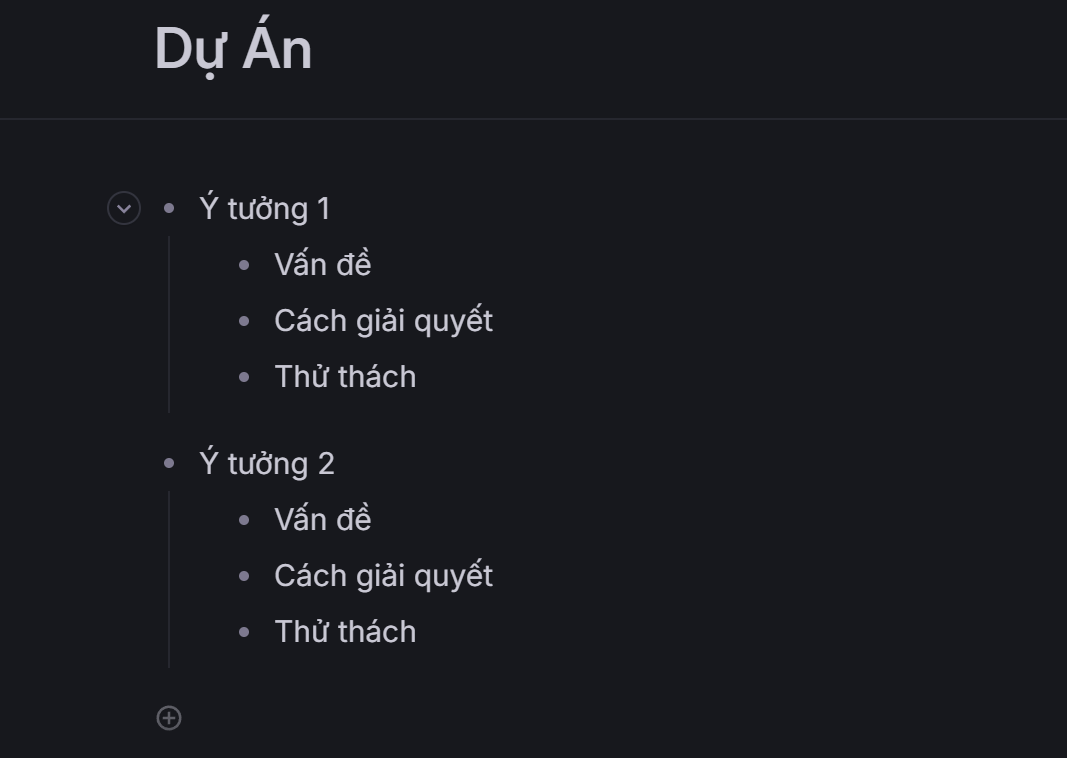
Chế độ xem dạng danh sách (List View) là chế độ xem mặc định khi bạn sử dụng Tana. Trong chế độ này, các nút được hiển thị theo chiều dọc từ trên xuống và được phân cấp như cấu trúc cây thư mục. Người dùng có thể mở rộng hoặc thu nhỏ các mức để xem hoặc ẩn thông tin chi tiết.
Xem dạng danh sách là lựa chọn chính của Tana và thực tế tất cả các chế độ xem khác đều là sự chuyển đổi từ chế độ xem danh sách. Đây là chế độ xem đầu tiên mà mọi người thường sử dụng.
Khi nào bạn nên sử dụng xem dạng danh sách? Đây là lựa chọn tốt khi bạn muốn có cái nhìn tổng quan về một dự án hoặc khi đang trong giai đoạn tạo ý tưởng. Chế độ xem danh sách giúp bạn dễ dàng di chuyển và tổ chức ý tưởng cũng như phân cấp chúng theo mối quan hệ.
Tuy nhiên, hạn chế của chế độ xem dạng danh sách là chỉ phù hợp để hiển thị tiêu đề ngắn của nút thay vì nội dung bên trong của nút. Điều này giúp duy trì tầm nhìn tổng thể của cây thư mục mà không làm mất diện tích màn hình với nhiều thông tin chi tiết.
2. Chế Độ Xem Dạng Bảng (View as Table)
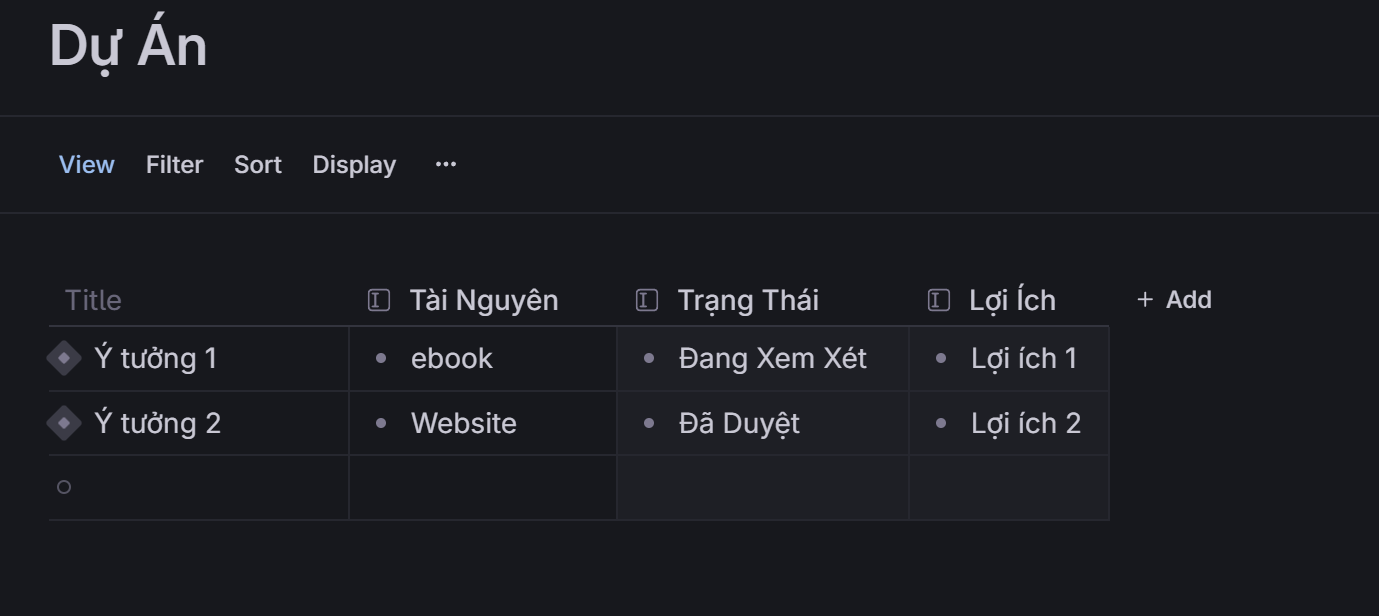
Chế độ xem dạng bảng trong Tana tương tự như việc sử dụng Microsoft Excel, Airtable hoặc Google Sheet, với cấu trúc dữ liệu hiển thị theo dạng ma trận, bao gồm các dòng và cột.
Trong chế độ xem này, dữ liệu thường được tổ chức thành một lưới, với các hàng và cột, giúp người dùng xem và quản lý dữ liệu một cách có tổ chức và rõ ràng. Các ô trong bảng thường chứa các giá trị, văn bản, hoặc thông tin khác tùy thuộc vào loại dữ liệu bạn đang làm việc.
Đặc biệt, ở chế độ xem dạng bảng, bạn sẽ có thêm cột Phép Tính (Calculations) để tính toán cho từng cột riêng biệt. Các phép tính bao gồm:
- Sum: Phép tính Tổng
- Average: Phép tính Trung bình cộng
- Median: Phép tính trung vị
- Min: Giá trị nhỏ nhất
- Max: Giá trị lớn nhất
- Count values: Đếm giá trị
- Count unique: Đếm giá trị duy nhất
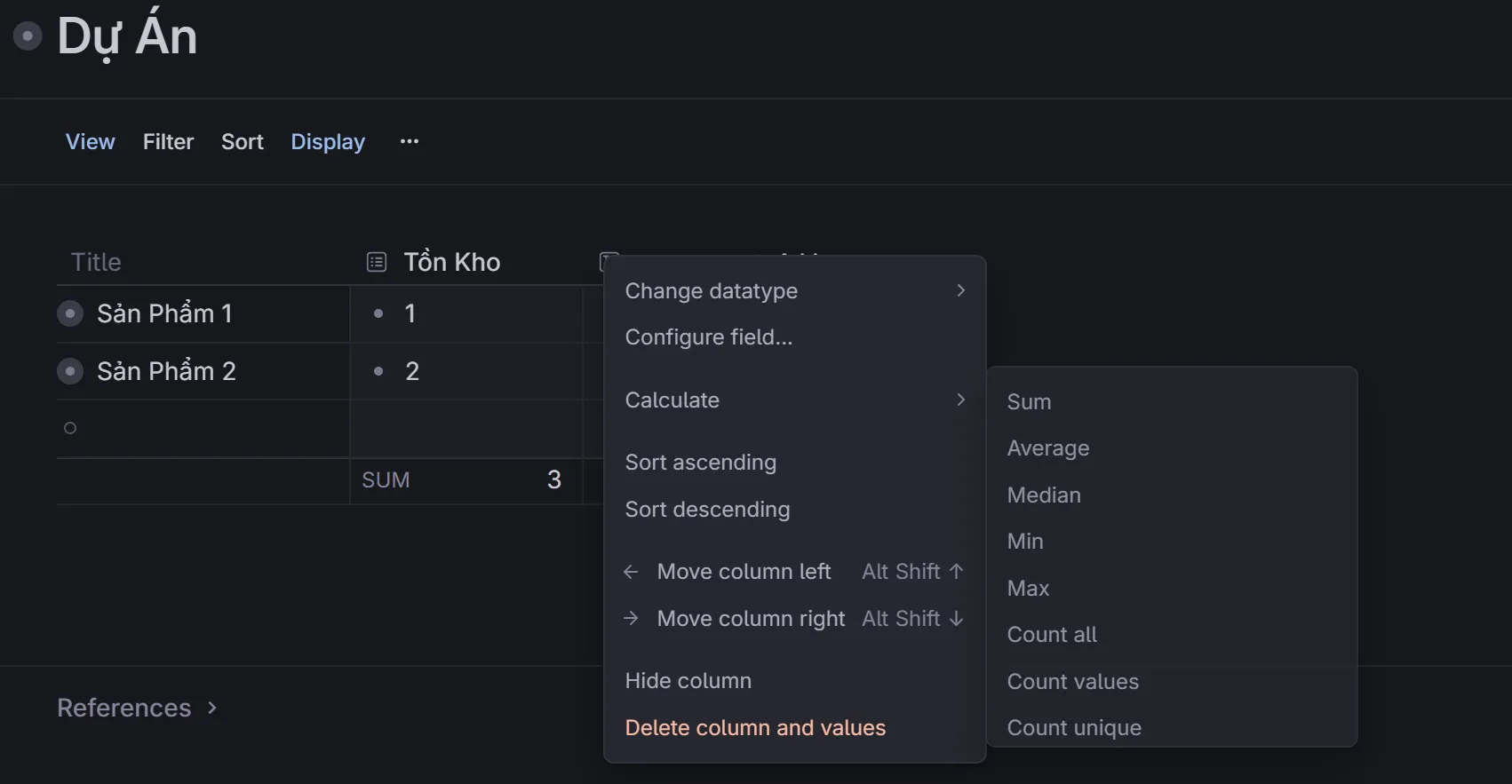
Tuy nhiên, một khuyết điểm là bạn chưa thể tạo các phép tính theo dòng như trong Excel. Chế độ xem dạng bảng này tập trung hơn vào việc hiển thị thông tin trong bảng và không có tính năng tương đương với bảng tính.
3. Chế Độ Xem Dạng Thẻ (View as Card)
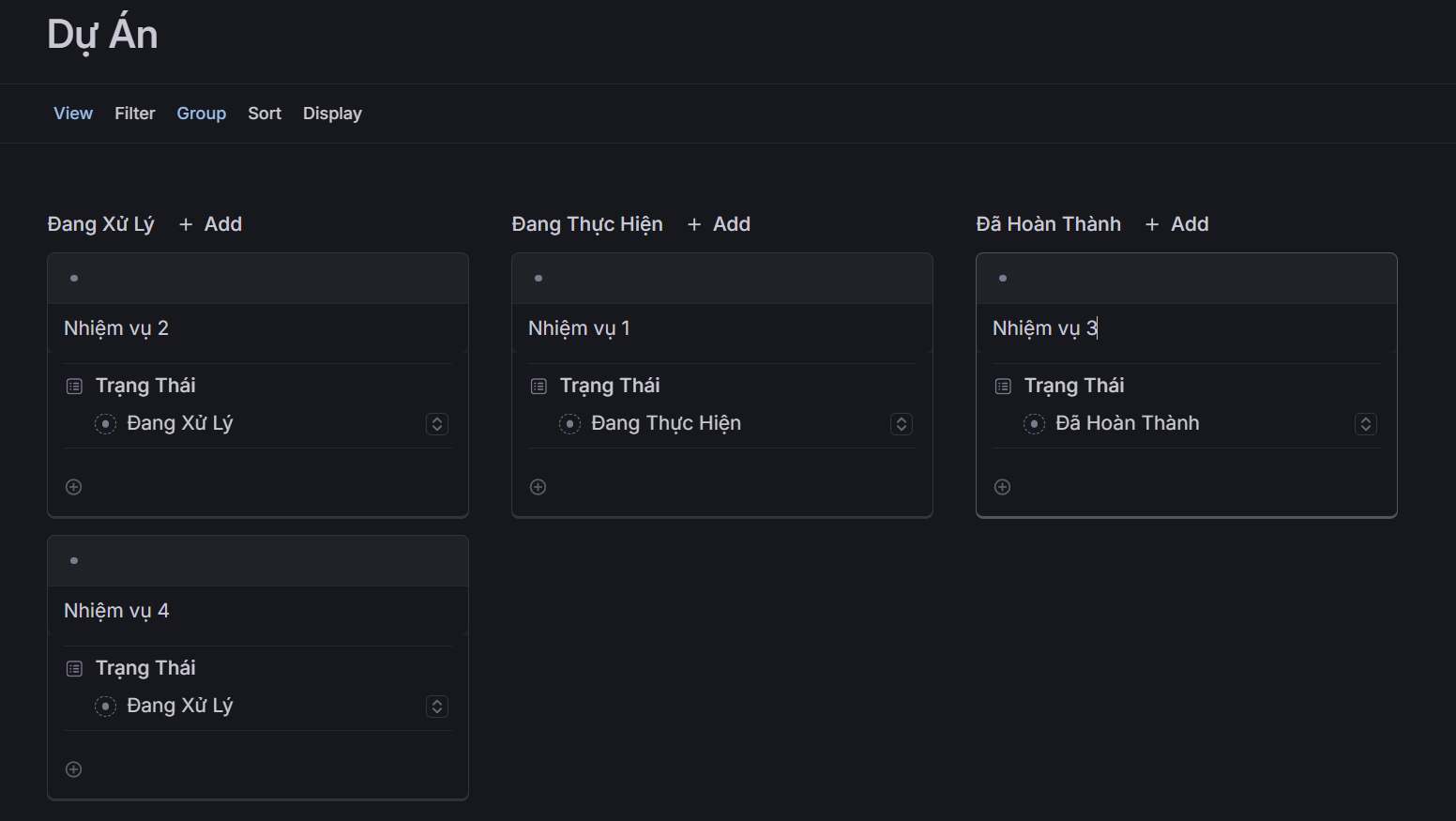
Chế độ xem dạng thẻ trong Tana khác biệt so với chế độ xem dạng thẻ ngang (View as Tabs). Trong chế độ này, mỗi thông tin được hiển thị như một thẻ bài độc lập, và bạn cần sử dụng Tùy chọn xem Hiển thị (Display) để xác định các trường nào của nút sẽ được hiển thị trên thẻ.
Đây là chế độ xem phổ biến được sử dụng trong bảng Kanban. Giao diện này có các cột đại diện cho các trạng thái khác nhau của công việc (ví dụ: "Đang chờ xử lý", "Đang thực hiện", "Đã hoàn thành"). Các thẻ được di chuyển giữa các cột để đại diện cho quá trình di chuyển công việc qua các trạng thái.
Khi sử dụng chế độ xem dạng thẻ, bạn nên kết hợp với tùy chọn chiều rộng nội dung tối đa (full content width) để tạo ra trải nghiệm nhìn đẹp và phù hợp với số cột và chiều ngang của một thẻ. Điều này giúp đảm bảo tính thẩm mỹ và dễ quan sát khi sử dụng giao diện này.
4. Chế Độ Xem Dạng Thẻ Ngang (View as Tabs)
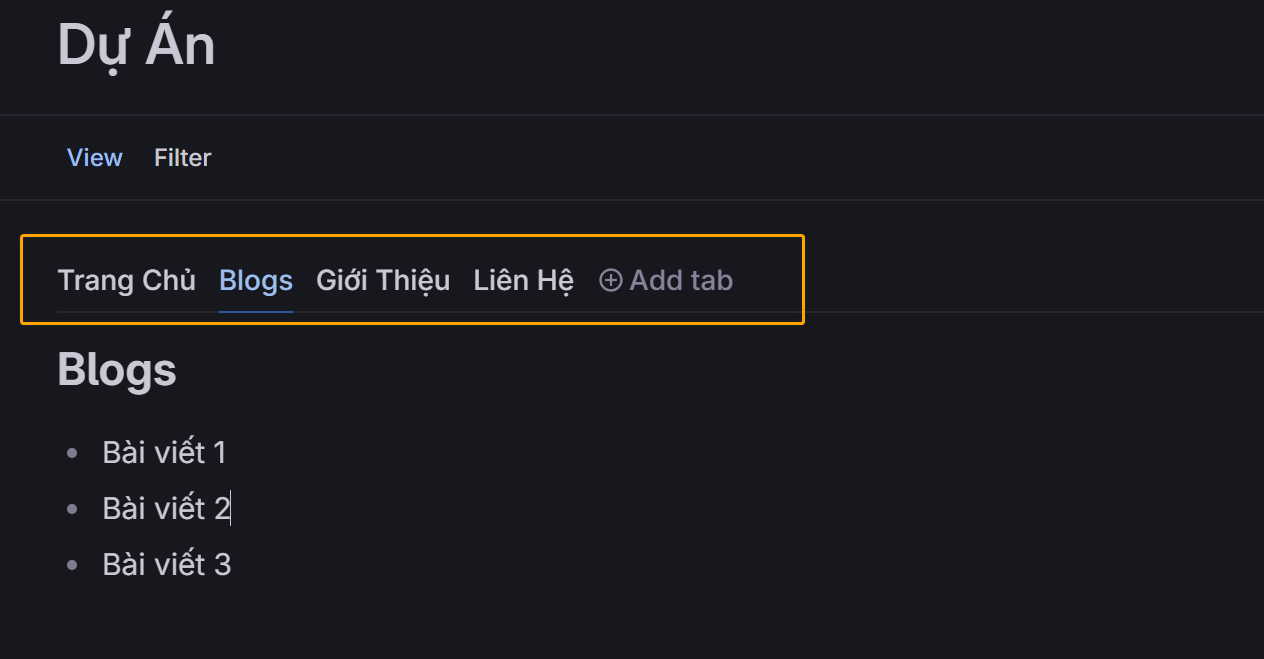
Chế độ xem dạng thẻ ngang trong Tana tương tự như thanh điều hướng của một trang web. Thường được sử dụng khi bạn muốn hiển thị thông tin theo cấu trúc kim tự tháp, một dạng cấu trúc phổ biến trong doanh nghiệp hoặc trang web.
Chế độ xem dạng thẻ ngang giúp dễ dàng chuyển đổi nội dung của các nút một cách thuận tiện, tạo ra cảm giác sắp xếp và hiệu quả trong quản lý thông tin.
Tuy nhiên, để tận dụng hiệu quả của chế độ xem này, quan trọng là bạn giới hạn số thẻ ngang hiển thị. Nếu bạn sử dụng quá nhiều thẻ ngang, có thể giới hạn tầm nhìn trên máy tính và làm mất tính sắp xếp của chế độ xem này. Do đó, việc cân nhắc số lượng thẻ để duy trì tính sắp xếp và dễ quản lý là quan trọng khi sử dụng chế độ xem dạng thẻ ngang.
5. Chế Độ Xem Dạng Menu Bên (View as Side Menu)
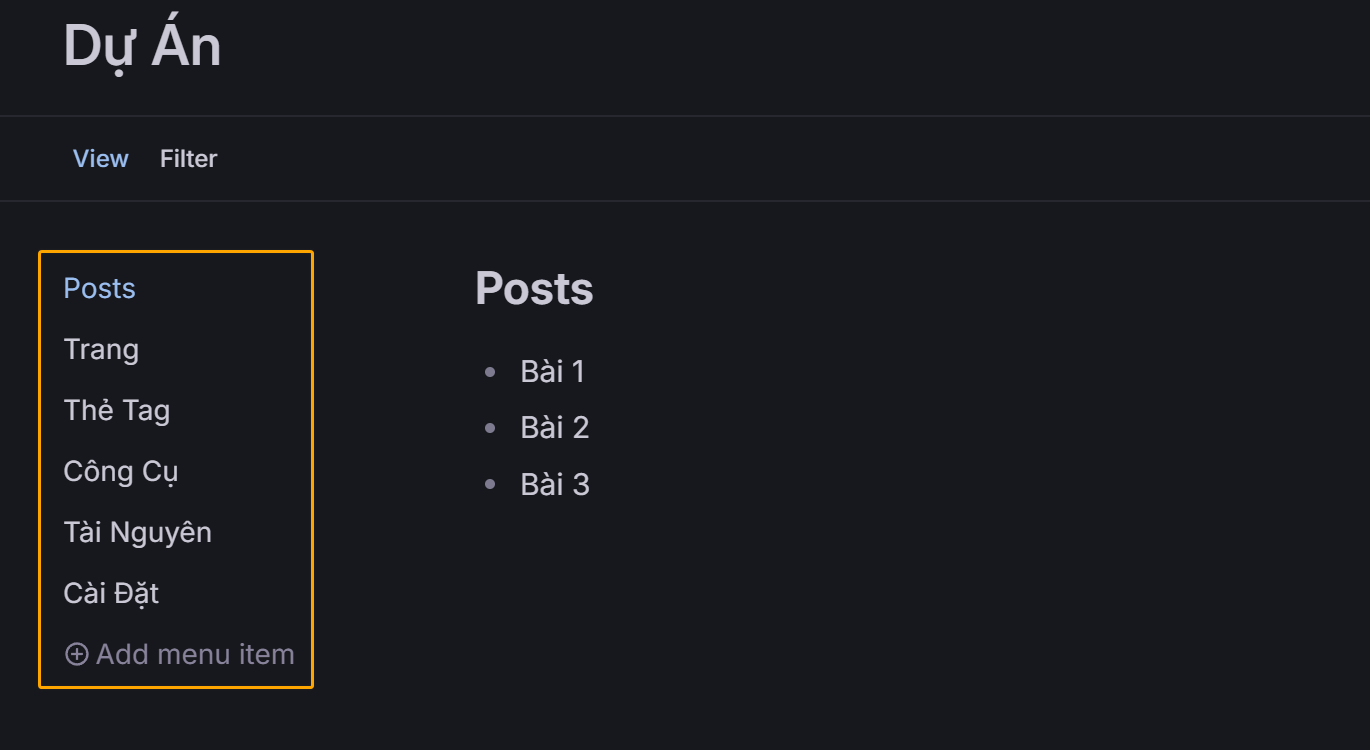
Chế độ xem dạng Menu Bên trong Tana là một cách xem thường được sử dụng trong các ứng dụng hiện đại, được gọi là thanh điều hướng cho bảng điều khiển (dashboard). Trong cách xem này, các tiêu đề nút đóng vai trò như các nút bấm nằm ở phía bên trái của bảng điều khiển.
Ưu điểm nổi bật của cách xem này, so với dạng thẻ ngang, là khả năng hiển thị dạng thẻ theo chiều dọc. Điều này giúp tạo ra một cái nhìn tổng quan tốt hơn, ngay cả khi có nhiều thẻ ở bên trái. Chế độ xem dạng Menu Bên còn hỗ trợ bạn tạo ra nhiều chế độ xem bên trong cùng một nút. Bạn có thể xem nút ở dạng thẻ, danh sách, hoặc lịch tùy thuộc vào nhu cầu sử dụng.
Cách xem này rất phù hợp khi bạn muốn biến một nút bất kỳ thành một bảng điều khiển, tương tự như cách bạn tương tác với các ứng dụng hiện đại ngày nay.
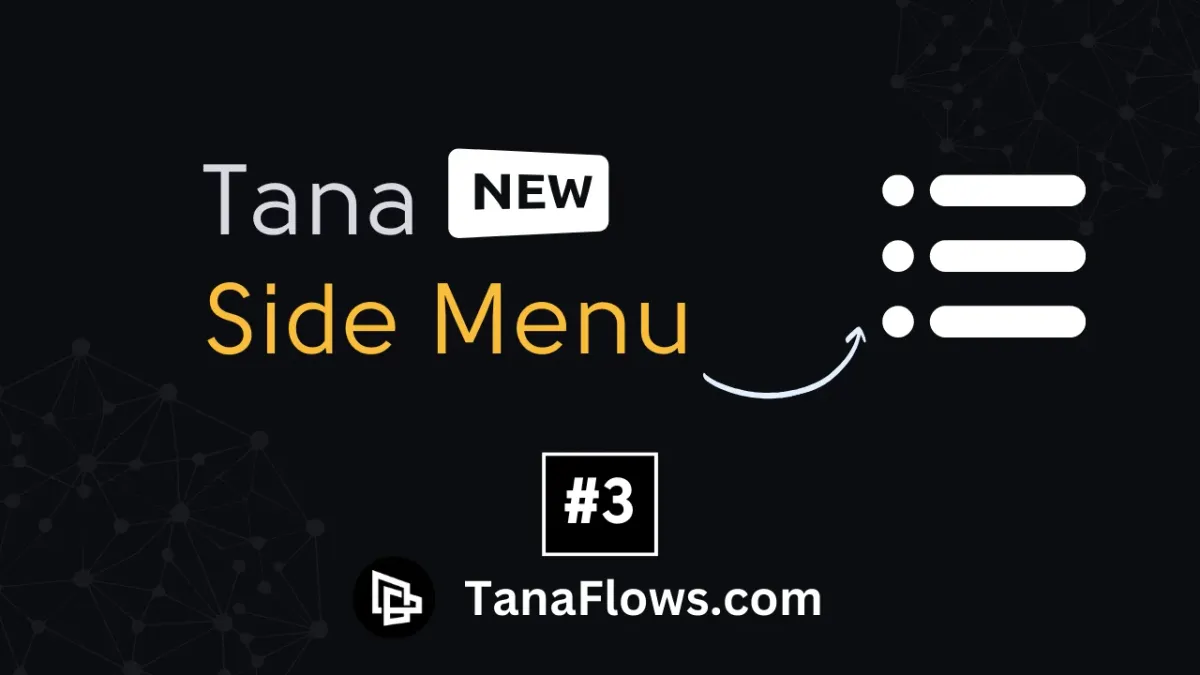
6. Chế Độ Xem Dạng Lịch (View as Calendar)
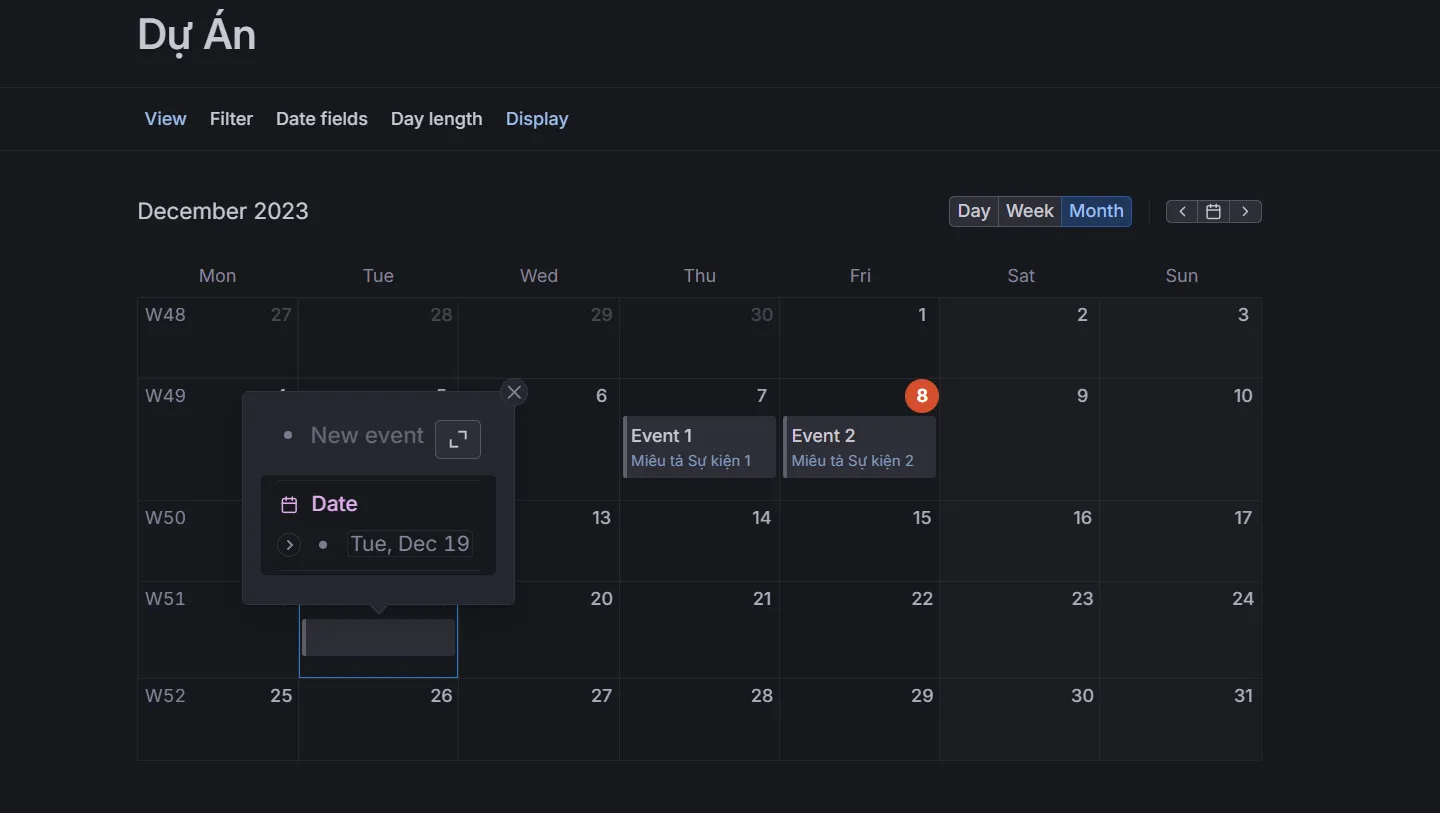
Chế độ xem lịch trong Tana mang lại cái nhìn toàn diện về lịch trình, giúp bạn dễ dàng nhận ra những khoảng thời gian bận rộn và dự đoán những khoảng trống giữa chúng.
Lịch thường đi kèm với khả năng nhắc nhở và thông báo, giúp bạn không quên các sự kiện hoặc công việc quan trọng. Tana còn hỗ trợ liên kết với Google Calendar, đồng bộ thông tin sự kiện giữa Tana và Google Calendar cả hai chiều.
Chế độ xem dạng lịch trong Tana cho phép bạn chuyển đổi giữa các chế độ xem ngày, tuần và tháng, tùy thuộc vào cách bạn muốn hiển thị lịch của mình. Ngoài ra, chế độ xem lịch còn có thêm hai tùy chọn xem riêng:
- Date fields (Trường ngày)
- Day length (Trường độ dài ngày)
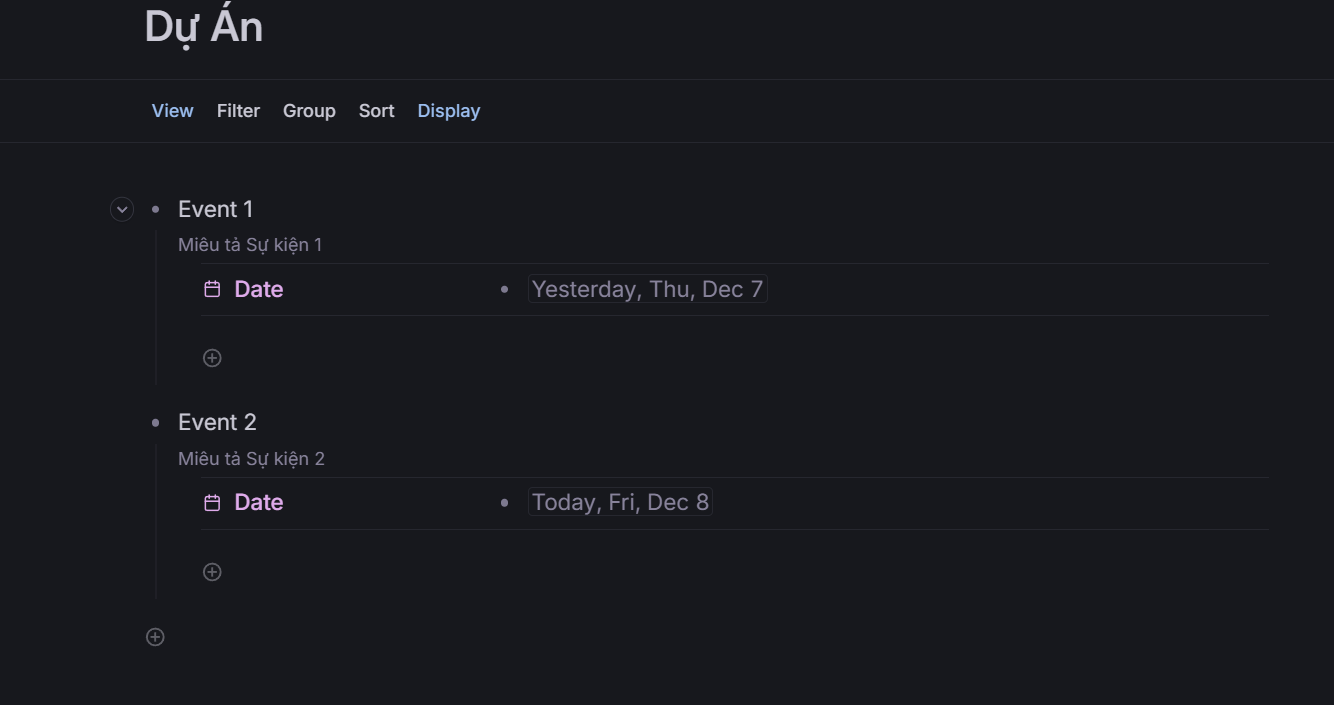
Lời Kết
Tất cả các nút đều có thể sử dụng 6 chế độ xem khác nhau, kể cả khi bạn đang sử dụng chức năng Tìm kiếm nút (Search nodes). Chế độ xem sẽ chuyển đổi nút đó thành khung chứa, với các nút con bên trong sắp xếp theo chế độ xem mà bạn đã chọn.
Nếu bạn chia sẻ một Workspace với đồng nghiệp, bạn có thể sử dụng tính năng Lưu Chế Độ Xem Cho Tất Cả Mọi Người (Save view for everyone) để đồng nhất chế độ xem cho mọi người.
Ngoài Tùy Chọn Xem, bạn còn có thể lựa chọn Chiều Rộng Hiển Thị (Content Width) với các tùy chọn:
- Tự động (Auto)
- Vừa (Medium)
- Rộng (Full)
Hy vọng rằng thông tin này sẽ hữu ích cho bạn. Nếu có bất kỳ câu hỏi nào, đừng ngần ngại để lại trong phần bình luận!
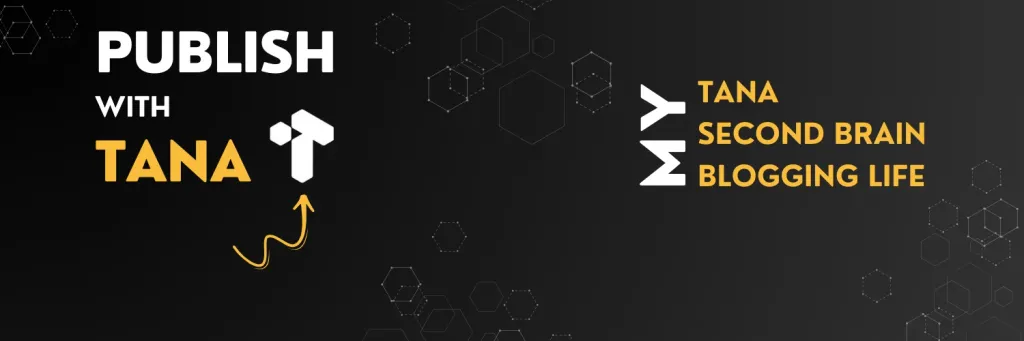
Nhà sáng lập ghostfam.com và cuongthach.com, một Solopreneur và đồng sáng lập TanaFlows.
ghostfam.com
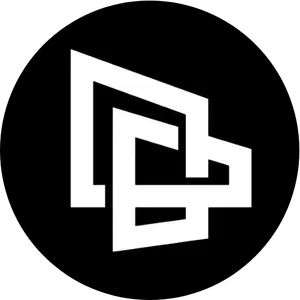

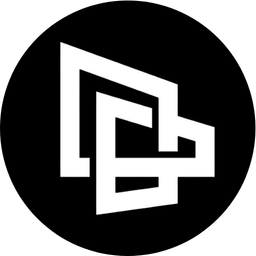
Bình luận